In S-57 data, light sectors are not captured as a series of lines but as a collection of coincident points. These points contain information about the angles and visibility range of the light sectors. The Generate Light Sector tool takes the required information from the points and generates a series of lines that represent light sector limits for chart display. Light sectors may include recommended tracks, obscured sections, and multicolored lights such as WRG (White Red Green). Although any feature class that contains the required information can be used to generate light sectors, light sector limit information is generally contained in the AidsToNavigationP feature class.
Since light sectors are used to display information on a paper chart, it is important that you verify that the chart is properly projected and the reference scale is set. This will ensure that the light sectors display properly on the chart. The reference scale must be set if you want to define the length of your light sectors in page units, as opposed to geographic units. If you completed the Creating grids section, you may have already applied these settings. If working with a personal/workgroup ArcSDE SQL Express production database, ensure that the CartographicFeatures feature dataset is versioned prior to creating light sectors.
- Start ArcMap.
- Open the product map document.
- To verify that the projection and the reference scale are set,
complete the following steps; otherwise, proceed to step 4.
- From the main menu, click View > Data Frame Properties.
- Click the General tab.
- Verify the reference scale or type a value if necessary.
- Click the Coordinate System tab.
- Verify the projection information or define a projection if necessary.
- Click OK to apply changes, or click Cancel to close the dialog box if no changes are necessary.
- On the main menu, click Customize > Toolbars > Nautical Cartography.
- On the Nautical Cartography toolbar, click Geoprocessing > Generate Light Sector.
The Generate Light Sector dialog box appears.
- For the Input Feature Class or Layer parameter, select AidsToNavigationP or whichever feature class contains the light sector information.
- If necessary, use the Expression (optional) parameter to create a SQL query to
narrow down the number of features.
For example, you may want to return only red and green lights so that you can generate sectors of a common length from those two colors. Then, you may want to run the Generate Light Sector tool a second time on only the white lights so that you can create longer white light sector limit lines.
- Type a value in the Boundary Length text box or choose the value from a field.
If using a field, choose the Field option and select a field such as VALNMR from the drop-down list.
- Choose the appropriate value from the Boundary Length Unit drop-down list.
- Type a value for the Sector Arc Radius parameter or select a value from a field.
If using a field, choose the Field option and select an available field from the drop-down list.
- Select the appropriate Sector Arc Radius Unit from the drop-down list.
The Boundary Length and the Arc Length can be real-world measurements, such as Nautical miles, or map units, such as centimeters, provided that your data is projected and the reference scale is set.
- Leave the Use Light as Angle Origin (optional) check box unchecked.
This check box allows agencies to make the light the source of origin instead of having seaward as the source of origin, per industry standards. If your production agency uses the sector angles from the light versus from seaward, then you will need to check this box. Checking this box will flip the sectors. For more information, see Generate Light Sector (Nautical).
- For the Start Angle parameter, choose SECTR1, or whichever field contains the beginning angle.
- For the End Angle parameter, choose SECTR2, or whichever field contains the ending angle.
- For the Output Feature Class or Layer parameter, browse to the CartographicFeatures feature dataset and select the LightSectorsL feature class. Or, you can choose an output location and type a name, and the Generate Light Sector tool will create a new feature class for you.
- For the Output Symbol Field parameter, do one of the following:
- Select Symbol from the drop-down list if you are using the LightSectorsL feature class.
- If you are allowing the tool to create a new feature class for you, type a name for the field that will contain the Symbol value (this value will later be used by nautical symbology to differentiate between a light sector limit line and a light sector arc.
Your GP dialog box should be filled out as follows:
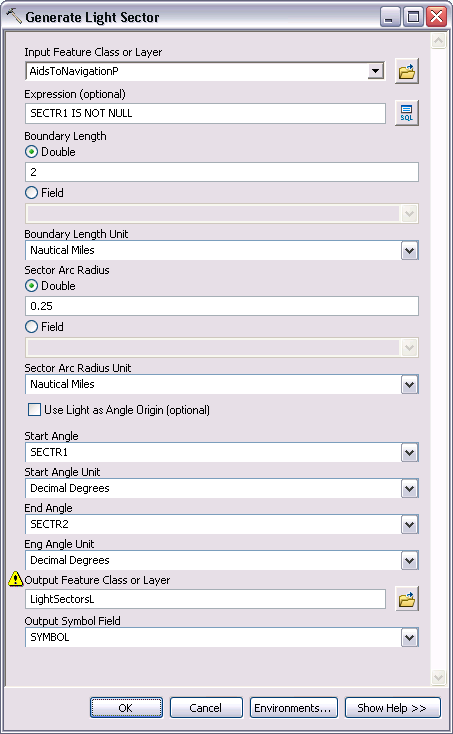
- Click OK to run the Generate Light Sector tool.
- Repeat as necessary for all navigational aids that have light sectors.
- Click the Save button
 to save the map document.
to save the map document.