The chart specifications of the International Hydrographic Organization (IHO) define a source diagram as providing information about the source of the surveys used to create the chart and can be used by the mariner to help determine the confidence of the charted depths. In ArcMap, the source diagram consists of generalized versions of the land areas, a layer or graphic delineating source extents, and text correlating the area to the source. The following sections explain how to create a source diagram in ArcMap.
Modifying source diagram layer files
The Generate Source Diagram tool uses layer files to symbolize its output. You can modify the symbology, or labeling parameters, of these layer files to meet your agency’s requirements. Once they are edited, each time the Generate Source Diagram tool is run it will use the modified layer files to symbolize and label the tool’s output.
Once the layer files have been modified, preferably by an administrator, and before production begins, the layer files should be distributed to the entire production team.
- Add the NaturalFeaturesA_SD.lyr and the Zones of Confidence.lyr files to the Table of Contents window in ArcMap.
These files are in the following install location:
- For 32-bit Windows operating systems—<Installation location>\Program Files\ArcGIS\MaritimeCharting\Desktop10.3.1\Charting\Cartography\Symbology
- For 64-bit Windows operating systems—<Installation location>\Program Files(x86)\ArcGIS\MaritimeCharting\Desktop10.3.1\Charting\Cartography\Symbology
- Change the fill color, outline color, and/or outline width of the NaturalFeaturesA_SD.lyr file as required to match your agency’s specific requirements.
- Change the fill color, outline color, and/or outline width of the Zones of Confidence.lyr file as required to match your agency’s specific requirements.
- Change the label class properties of the Zones of Confidence.lyr file as required to match your agency’s specific requirements.
- When you are finished modifying the layer files, right-click each one and click Save As Layer File.
- Browse to the location in which to save the layer files and click Save.
- Replace the layer files from the install location with the modified layer files.
Now each time you use the Generate Source Diagram tool, it will use the modified layer files.
Creating the source diagram data frame and layers
The Generate Source Diagram tool helps automate the creation of source diagrams or Zone of Confidence (ZOC) diagrams. It does this by inserting a new data frame, creating a new layer from the LNDARE features, and by displaying the Zone of Confidence features from MetadataA in another layer. The source diagram data frame is one tenth the scale of the active data frame and inherits the projection of the active data frame. The NaturalFeaturesA feature class contains the LNDARE object, which is used to generate one of the reference layers in the source diagram, so this layer must be present in the active data frame.
- Start ArcMap.
- Add the NaturalFeaturesA feature class to the active data frame if it is not already included.
- On the main menu, click Customize > Toolbars > Nautical Cartography.
- Click the Generate Source Diagram button
 on the Nautical Cartography toolbar.
on the Nautical Cartography toolbar.The Generate Source Diagram dialog box appears with the progress. When the process completes, a new data frame with two layers, one that represents a merge of all LNDARE features and one that represents the Zone of Confidence areas, is inserted into the map document.
Generalizing features
The source diagram is only one tenth the scale of the chart it represents, so you may choose to generalize the layers being used in it. If you do not need to generalize the LNDARE features, you may skip this section.
- Click Geoprocessing > Search For Tools.
The Search window appears.
- Type Generalize in the text box.
Generalize (editing) appears in the drop-down menu.
- Click the tool name.
The Generalize dialog box appears.
- For the Input Features parameter, click and drag the NaturalFeaturesA_SD feature class from the Table Of Contents window, or click the drop-down arrow and choose the NaturalFeaturesA_SD feature class.
- For the Tolerance parameter, use a logical amount.
For example, a 1:25,000-scale chart would use 300–500 meters.
- For the units, it is recommended that you use meters. However, use your discretion for the chart being produced.
- Click OK.
- Examine the results of the generalization process.
Creating a grid
The following steps outline the process required to create a grid for a source diagram.
- On the main menu, click Customize > Toolbars > Nautical Cartography.
- If necessary, load the feature class with land area.
This is NaturalFeaturesA for ENC data.
- In the Table Of Contents window, click the List By Source button
 .
.
- Right-click the database, click Change Version, then switch to an edit version.
- Set the reference scale for the source diagram by clicking View > Data Frame Properties, then the General tab.
The reference scale needs to be one tenth of the main panel. For example, a chart with the scale of 1:25,000 would have a source diagram with a scale of 1:250,000.
- If necessary, open the Product Library window by clicking Customize > Production > Product Library on the main menu.
A tree view of the product library appears.

- Navigate to the AOI for the product instance.
- Check the check box next to the AOI.
The AOI feature layer is added to the ArcMap data frame.
- Right-click the AOI feature in the Product Library tree view and click Select.
- On the Nautical Cartography toolbar, click Grids > Make Grids and Graticules Layer.
The Make Grids and Graticules Layer dialog box appears.
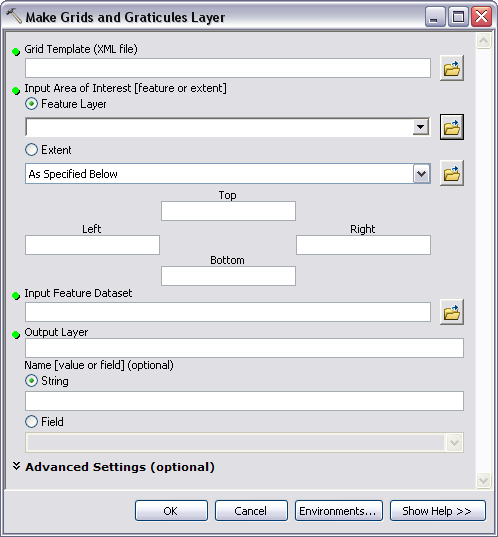
- Click the browse button
 next to the Grid Template (XML file) text box.
next to the Grid Template (XML file) text box. - Navigate to the following location:
- For 32-bit Windows operating systems—<Installation location>\Program Files\ArcGIS\MaritimeCharting\Desktop10.3.1\Charting\Cartography\GridDefinitions
- For 64-bit Windows operating systems—<Installation location>\Program Files(x86)\ArcGIS\MaritimeCharting\Desktop10.3.1\Charting\Cartography\GridDefinitions
- Use the Source_Diagram XML.
- Click Open.
- For the Input Area of Interest [feature or extent] parameter, use the Feature Layer option and choose the AOI polygon layer from the drop-down list.
- For the Input Feature Dataset parameter, click the browse button
 .
. - Navigate to the Grids feature dataset for your chart production database, or to the feature dataset you created to store the source diagram grids.
- Click Add.
You have the option of removing or modifying this grid name or keeping the default.
The Output Layer parameter will be automatically filled with an abbreviation of the grid XML you choose; the Name [value or field] (optional) parameter is also autopopulated. In this instance, it will take the last letter of the grid .xml selected.
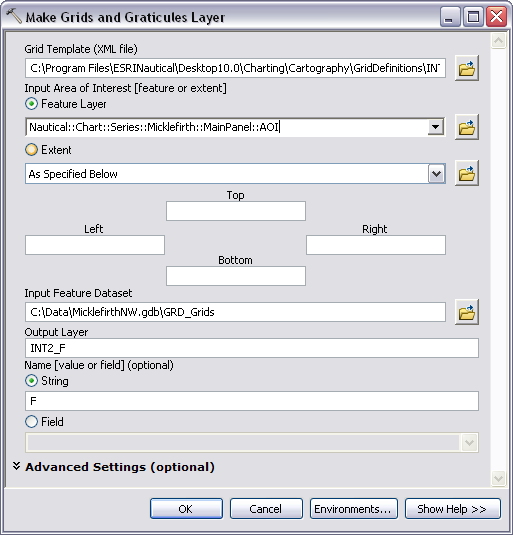
- Expand Advanced Settings (optional).
If there is a warning next to the Mask Size (optional), you can ignore this since it is optional to change the mask size and units.
The Advanced Settings parameters appear.
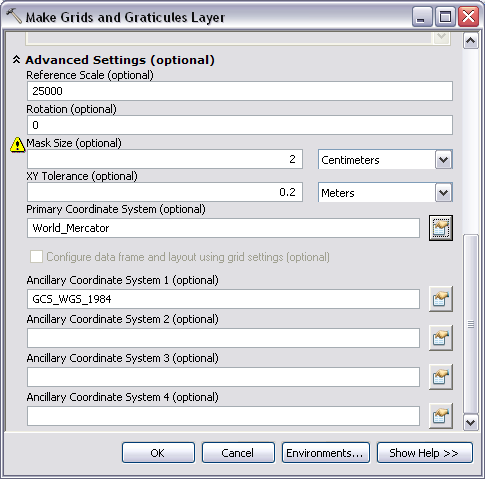
- Change the value in the Reference Scale (optional) text box so that it is one tenth the reference scale of your chart.
- Click the Properties button
 that is next to Primary Coordinate System (optional).
that is next to Primary Coordinate System (optional).This will already be populated with World_Mercator.
The Spatial Reference Properties dialog box opens.
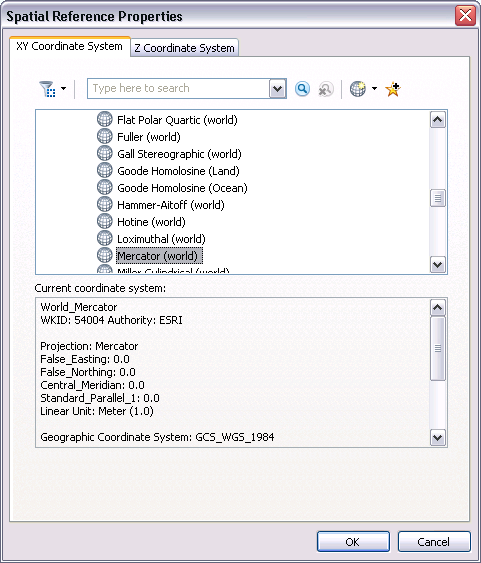
- Double-click Mercator (world) to modify the projection.
- Enter the decimal degree values for the central meridian and standard parallel for your chart.
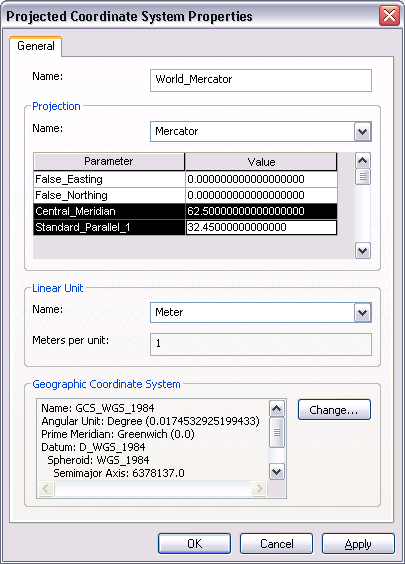
- Click OK to close the Projected Coordinate System Properties dialog box.
- Ensure that the values you entered are now listed on the Spatial Properties dialog box.
- Click OK to close the Spatial Properties dialog box.
- Leave all other advanced settings.
It is optional to change the values for Ancillary Coordinate Systems 1 and 2; however, the grids will be generated without changing these parameters.
- Click OK.
- Once the tool has finished running, click Close to close the Results dialog box.
Grids are added to the top of the Table Of Contents window; be sure to keep them there. After later steps in the guide book, it will be necessary to move the grids back to the top of the list of layers in the Table Of Contents window.
- After running the Make Grids and Graticules Layer geoprocessing tool, click the Grid Layout View button
 to update the projection, standard parallel, and meridian for the source diagram.
to update the projection, standard parallel, and meridian for the source diagram.
- When finished, clear the selected features.
You have now created a source diagram.