The Divide Channel tool allows you to split an existing polygon feature into a specified number of sections. Each section maintains the attribute information from the feature you first selected. For example, a typical use of the tool would be to split an existing dredged channel into multiple channel features (the tool operates the same with any polygon feature).
- Start ArcMap.
- On the main menu, click Customize > Toolbars > Production Editing.
- On the main menu, click Customize > Toolbars > Nautical.
- Click the Production Start Editing button
 on the Production Editing toolbar.
on the Production Editing toolbar.
- Select the polygon feature you want to divide into multiple parts.
- On the Nautical toolbar, click Nautical > Divide Channel.
If you want to specify a value other than the default value of four channels, continue to step 7. If you accept the default value, continue to step 13.
- Press the D key.
The Divide Channel Settings dialog box appears.
- Type the number of channels to use in the Divisions text box.
The valid range of channel divisions is 2–20.
- Type the number of search pixels to use in the Search (pixels) text box.
The valid range of pixels is 1–100.
- Choose the divide method.
If you choose the Thiessen method, the Resolution slide bar is activated.
- If you choose Thiessen method, move the Resolution slide bar to increase or decrease the number of buffers around the line.
- Click Continue.
- Define the anchor point by clicking one of the selected feature's highlighted corners.
- Repeat step 13 for the second, third, and last points.
This is an example of selected corners:
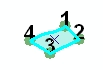
- Click once more on the selected feature to continue.
The Divide Channel message box appears.
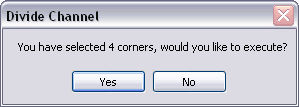
- Click Yes to start the dividing process.
The selected feature is divided into the number of channels specified.