Since the NIS XML was imported into the geodatabase, you need to assign permissions in the new NIS workspace to the editor and viewer database roles.
Both the administrator and other user accounts in the underlying database management system should have appropriate privileges and roles assigned to them. When you set up your connection to your spatial database, ensure that you are connecting as the appropriate user. Grant the following privileges to the editor and viewer database roles for the Nautical feature dataset, all feature classes, and all tables.
| Role | Privileges |
|---|---|
RLNISEDITOR | Select, Insert, Update, Delete |
RLNISVIEWER | Select |
- In the Catalog window, click the Toggle Contents Panel button
 at the top.
at the top.The Toggle Contents Panel dialog box appears.
- Select the Nautical feature dataset, right-click, then click Manage > Privileges.
The Privileges dialog box appears.
- Click Add.
- Type RLNISEDITOR in the User/Role text box.
- Click OK.
- Click Add.
- Type RLNISVIEWER in the User/Role text box.
- Click OK.
- Check the Select, Insert, Update, and Delete check boxes for RLNISEDITOR.
- Check the Select check box for RLNISVIEWER.
The privileges should look something like the following.
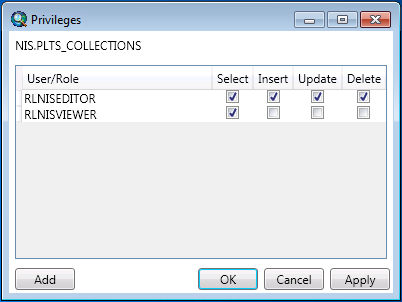
- Click OK.
- Select every table stored in the NIS with the exception of the following:
- Nautical feature dataset
- ClosingLinesL
- PLTS_NAUTICAL_DELETES_A
- PLTS_NAUTICAL_DELETES_L
- PLTS_NAUTICAL_DELETES_P
- Right-click the selected tables and click Manage > Privileges.
The Change Privileges dialog box appears.
- Type RLNISEDITOR in the User text box.
- Click the View (Select) (optional) drop-down arrow and choose GRANT.
- Click the Edit (Update/Insert/Delete) (optional) drop-down arrow and choose GRANT.
- Click OK.
- Right-click the selected tables and click Manage > Privileges.
The Change Privileges dialog box appears.
- Type RLNISVIEWER in the User text box.
- Click the View (Select) (optional) drop-down arrow and choose GRANT.
- Click OK.
- Select the following feature classes stored in the NIS:
- ClosingLinesL
- PLTS_NAUTICAL_DELETES_A
- PLTS_NAUTICAL_DELETES_L
- PLTS_NAUTICAL_DELETES_P
- Right-click the selected feature classes and click Manage > Privileges.
The Change Privileges dialog box appears.
- Type RLNISEDITOR in the User text box.
- Click the View (Select) (optional) drop-down arrow and choose GRANT.
- Click the Edit (Update/Insert/Delete) (optional) drop-down arrow and choose GRANT.
- Click OK.
- Right-click the selected feature classes and click Manage > Privileges.
The Change Privileges dialog box appears.
- Type RLNISVIEWER in the User text box.
- Click the View (Select) (optional) drop-down arrow and choose GRANT.
- Click OK.
- Close ArcMap.