The Generate Cartographic Limits geoprocessing model is used to hide features or sections of features so that other features can be displayed without overlap. For nautical charting purposes, this model can be used where certain features, like regulated areas, intersect and follow the coastline. This geoprocessing model generates an outline of the polygon feature class, like regulated areas or seabed areas, for easier editing of intersecting and overlapping features without affecting the polygon geometry or underlying data. The output is a line feature class created for cartographic purposes only.
You can update cartographic limits with the Generate Cartographic Limits geoprocessing model if new features are added or the shapes of existing features are modified. When you are updating cartographic limits as a result of one or more new features, you have to select them first and then run the Generate Cartographic Limits geoprocessing model. When you are updating cartographic limits as a result of changes to the shape of one or more features, the polygon outlines of the edited features need to be deleted and the polygons selected before running the model.
- Start ArcMap.
- Open the product map document.
- If the polygon features already have an outline but the shape was modified, perform the substeps.
- On the main menu, click Customize > Toolbars > Production Editing.
- Click the Production Start Editing button
 on the Production Editing toolbar.
on the Production Editing toolbar. - Delete the outline from the line feature class.
- Click the Save Edits button
 .
. - Click the Stop Editing button
 on the Production Editing toolbar.
on the Production Editing toolbar.
- On the main menu, click Customize > Toolbars > Nautical Cartography.
- Select the polygon features that do not have an outline.
- On the Nautical Cartography toolbar, click Geoprocessing > Generate Cartographic Limits.
The Generate Cartographic Limits dialog box appears.
- For the Source Features parameter, select the polygon feature class that contains the features that intersect and you want to hide.
For example, select a polygon feature class that intersects the coastline, such as RegulatedAreasAndLimitsA.
- For the Erase Features parameter, select the feature class to be used as an eraser for the intersecting source.
For example, if you want the features that intersect the coastline to be hidden, select CoastlineL.
- For the Input Production Features parameter, browse to the CartographicFeatures feature dataset and select the corresponding feature class.
For example, RegulatedA_L.
Your dialog box should be similar to the following:
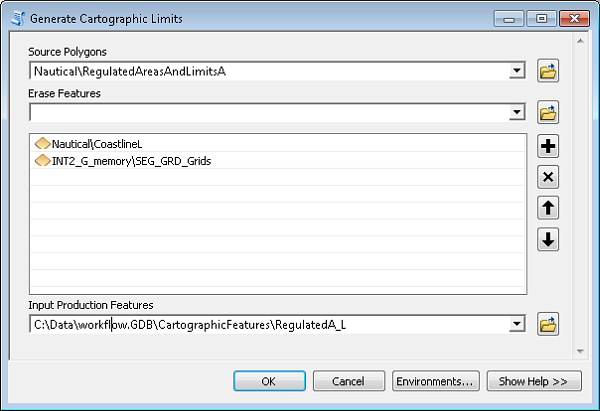
- Click OK.
- Repeat as necessary for all area limits.
This may include DangersA, IceFeaturesA, MilitaryFeaturesA, OffshoreInstallationsA, PortsAndServicesA, RegulatedAreasAndLimitsA, SeabedA, and TracksAndRoutesA.