The symbology that results from an automated process is a starting point for chart creation. Cartographers usually need to edit the resulting symbols and annotation to remove overprinting and improve the clarity and legibility of the chart. Edits made to representations do not affect the underlying geometry when using the Nautical symbology configured for paper chart products that are provided with ArcGIS for Maritime: Charting.
In some situations, the symbol that represents an embankment will overprint itself when depicting a particularly detailed coastline. When this happens, you'll need to remove the offending markers so the symbols are clearly visible with no overlaps. Free representations allow individual properties of the representation rule to be overridden. See the images below for examples of before and after.
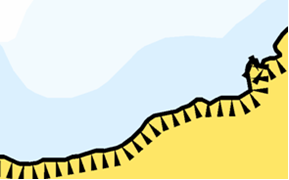
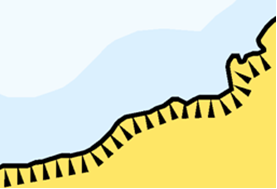
The following steps guide you through the process of adding a geometric effect and using the free representation editor to resolve symbology overprints.
- Right-click the layer and click Layer Properties.
Depending on which specification is being used, a geometric effect needs to be added to the representation's marker layer (not a Global Effect).
- Click the Symbology tab.
- Select the marker layer for the embankment rule.
- Click the plus (+) button at the top to add a geometric effect.
- Click Simplify and click OK.
- Change the default tolerance level from 10 to 0.
- Click OK to apply these changes to the feature class and close the Layer Properties dialog box.
- On the main menu, click Customize > Toolbars > Production Editing.
- Click the Production Start Editing button
 on the Production Editing toolbar.
on the Production Editing toolbar.
- Click the Select tool
 on the Nautical Editing Cartography toolbar.
on the Nautical Editing Cartography toolbar.
- Select a feature.
- Click the Representation Properties button
 on the Nautical Editing Cartography toolbar.
on the Nautical Editing Cartography toolbar.
- Adjust the Simplify Tolerance property of the feature selected.
You can continue with the following steps if further editing is required for Embankment lines; otherwise, you can click the Save Edits button
 and Stop Editing button
and Stop Editing button  on the Production Editing toolbar.
on the Production Editing toolbar. - Click the Select tool
 on the Nautical Editing Cartography toolbar.
on the Nautical Editing Cartography toolbar.
- Select a representation feature.
- From the Nautical Editing Cartography toolbar, click Free Representation > Convert to Free Representation.
- Click Free Representation > Edit Free Representation.
- The Free Representation Editor dialog box opens.
- Click the Select tool
 on the Nautical Editing Cartography toolbar.
on the Nautical Editing Cartography toolbar.
- Select the free representation, right-click, and click Convert Effect to Geometry.
- Select the marker symbol outline layer of the polygon, right-click, and click Explode Multi-part Geometry.
- Select individual markers.
- Rotate, resize, move, hide, or delete markers as necessary.
- Click the Save Edits button
 .
.
- Click the Stop Editing button
 on the Production Editing toolbar.
on the Production Editing toolbar.
The geodatabase becomes uneditable. If you have made edits, you will be prompted to save the changes if you want.