Configuring options are controlled in a product XML file. Although it is not necessary to have a full understanding of the XML specification to configure ArcGIS for Maritime: Charting, you might find it useful to review some of the basic concepts of XML.
Each product supported by Maritime Charting has its own product XML file with the same settings stored on each file. Although each file has the same configuration settings, not all product XML files are configured the same way by default. For example, the Nautical Information System (NIS) product XML has many of its import options set to true where the other products do not. Of course, you have the ability to change these settings based on your agency's or organization's needs.
All product XML files packaged in Maritime Charting adhere to the XML standards of the W3C XML working group. You can find the product XML files in the following location:
- For 32-bit Windows operating systems—<Installation location>\Program Files\ArcGIS\EsriNautical\Desktop10.3.1\Common
- For 64-bit Windows operating systems—<Installation location>\Program Files(x86)\ArcGIS\EsriNautical\Desktop10.3.1\Common
When you open the product XML file using a third-party application, you will see a number of elements and subelements containing different attribute values. The configuration settings are stored in the element attribute values, but not all the element attribute values are configurable. This document only covers the element attributes that you can update; the remaining element attributes should not be modified.
Since the product XML files are valid XML documents, you can modify them using any third-party XML editing application you are comfortable using. It is strongly recommended that you use an XML editing application that will autovalidate the XML format when you are making configuration edits to the file. This ensures that any modification you make to the XML file is interpreted by the nautical tools that reference it.
Before you make any edits to a product XML file, you should create a backup of it. That way, if you decide to you need the product XML file back in its original state, you will have a backup file.
Verifying features when importing
The following Boolean element attribute value controls whether or not each feature imported by the S-57 To Geodatabase tool will have its VERIFIED field set to true:
<VERIFY value = "T"/>
When the VERIFY value is set to true (<VERIFY value = "T"/>), the attribute field specified by the VERIFIED COMMONFIELD (<COMMONFIELD name="VERIFIED" field="VERIFIED"/>) is set to true on all imported features. Within the COMMONFIELD arguments the value defined for field="" controls which attribute is updated within the target geodatabase. In the NIS, it is set to NIS_VERIFIED.
By default, this attribute value is set to true for all product XML files.
Controlling the Relationship Manager's display fields
Relationship Manager shows features that participate in an S-57 relationship through a list view. This list view can be modified based on the following element attribute values:
<RELATIONSHIPDISPLAYFIELD primaryField="LNAM" secondaryField="FCSubtype" secondaryLength="6"/>
The primaryField attribute is the field that is listed first in the Relationship Manager's view, while the secondaryField attribute controls the field displayed in parentheses. The secondaryLength element attribute uses the anumeric value to limit the number of characters displayed by the secondary field.
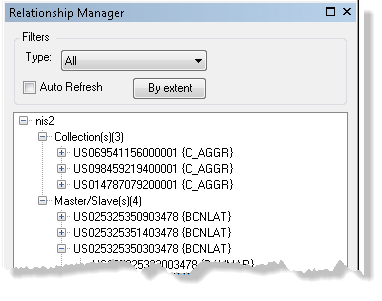
Configuring the S-57 To Geodatabase importing options
The S-57 To Geodatabase importing tool has a variety of options you can set before importing your S-57 cell into the geodatabase. Each option is contained under the S57IMPORTER\OPTIONS elements within the product XML files. Different products supported by Maritime Charting have their own importing configurations predefined. For example, an NIS product has many of these options set to true, while the Electronic Navigational Chart (ENC) and charting products have all these options set to false. In the following sections, the various options are described in full detail.
Copying spatial attributes to feature records
When you import an S-57 cell into the geodatabase, you can copy the QUAPOS and POSACC spatial attributes held on the vector records (VI, VC, and VE) to the associated feature records. For line and point feature records, the P_QUAPOS and P_POSACC fields store the QUAPOS and POSACC values, respectively, held on the vector records. For area features, if a segment of the area feature is linked to a vector edge that holds a spatial attribute value for QUAPOS and/or POSACC, that segment's geometry is copied to the PLTS_SpatialAttributeL linear feature class held within the geodatabase. The PLTS_SpatialAttributeL feature class maintains the QUAPOS and/or POSACC attribute values held on the vector edge. The following Boolean element attribute controls this functionality:
<OPTION name="CopySpatialAttributesToFeatures" value="F"/>
Set the value attribute to "T" if you want to copy all the spatial attributes to the feature records; otherwise, set the value to "F".
Deleting primitives after the import process
You have the option of removing the spatial records that are imported into the PLTS_VectorIsolatedNodes, PLTS_VectorConnectedNodes, and PLTS_VectorEdges feature classes. The following Boolean element attribute controls this functionality:
<OPTION name="DeletePrimitiveData" value="F"/>
Set the value attribute to "T" if you want to remove all vector records after the import process, or set the value to "F" if you want to keep them.
Populating the scale band attribute while importing
You have the option to populate the PLTS_COMP_SCALE attribute with the applicable value based on where the feature lies within the cell. If the feature is completely contained by an M_CSCL meta feature, the PLTS_COMP_SCALE attribute is populated with the CSCALE attribute value held on M_CSCL. If the feature falls outside M_CSCL or is not completely contained by the meta object, PLTS_COMP_SCALE will have the CSCL value held on the DSPM table inserted. The following Boolean element attribute controls this functionality:
<OPTION name="PopulateScaleBand" value="F"/>
If you want to populate the PLTS_COMP_SCALE field during import, set the value attribute to "T"; otherwise, set the value to "F".
Splitting features while populating the scale band
If you elected to populate the PLTS_COMP_SCALE field during the import process, you can also choose to split any features that cross the M_CSCL meta features. This option ensures that all features crossing the meta feature will be fully contained by the M_CSCL, thus receiving the CSCALE value instead of the DSPM CSCL value. For example, if you have a DEPCNT feature that partially runs through an M_CSCL meta feature and you choose to split features during import, DEPCNT is split so that the portion of the DEPCNT feature within M_CSCL is a new DEPCNT feature. The original DEPCNT is preserved, but its length will have been modified due to the split operation. The following Boolean element attribute controls this functionality:
<OPTION name="SplitFeaturesDuringPopulateScaleBands" value="F"/>
Set the value attribute to "T" if you want to split features during the populate scale band process; otherwise, set the value to "F". There is no dependency on the populate scale band option described above.
Removing the M_CSCL meta feature postimport
You can automatically delete the M_CSCL meta feature once the import process has taken place by using the delete M_CSCL option. Populating the scale band and splitting features while populating the scale band, which hold dependencies on the M_CSCL meta feature, occur before this option. The following Boolean element attribute controls this functionality:
<OPTION name="DeleteMetadataCSCL" value="F"/>
Set the value attribute to "T" if you want to remove the M_CSCL meta feature; otherwise, set this value to "F" if you want the meta feature to remain.