In this exercise, you will create a network dataset in a geodatabase using San Francisco street and turn features. You will also include historical traffic data so you can solve time-dependent routes.
Creating a network dataset
- Start ArcCatalog.
- Enable the ArcGIS Network Analyst extension.
- Click Customize > Extensions.
The Extensions dialog box opens.
- Check Network Analyst.
- Click Close.
- Click Customize > Extensions.
- On the Standard toolbar, click the Connect To Folder button
 .
.
The Connect to Folder dialog box opens.
- Navigate to the folder with the Network Analyst tutorial data.
The default location for the tutorial data is C:\ArcGIS\ArcTutor\Network Analyst\Tutorial.
- Click OK.
A shortcut to the folder is added to Catalog Tree under Folder Connections.

- In Catalog Tree, expand ...\ArcTutor\Network Analyst\Tutorial > Exercise01 > SanFrancisco.gdb.
- Click the Transportation feature dataset.
The feature classes the feature dataset contains are listed on the Contents tab of ArcCatalog.
- Right-click the Transportation feature dataset and click New > Network Dataset.

The New Network Dataset wizard opens.
- Type Streets_ND for the name of the network dataset.
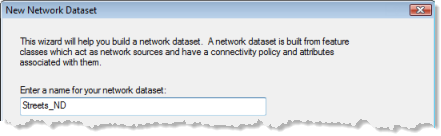
- Leave Choose a version for your network dataset set to the latest version.
This option is useful if you need to share your network dataset with people who use older releases of ArcGIS. They will be able to open the network dataset that you create and share when you choose a version that is less than or equal to their ArcGIS release number. The drawback of doing this, however, is you won't be able to include any new network dataset functionality that was introduced in later releases of ArcGIS—controls in the New Network Dataset wizard to add that functionality will be disabled. If you don't need to share a network dataset, or the people you share with use the same ArcGIS release as you, choosing the latest version is the best option.
- Click Next.
- Check the Streets feature class to use it as a source for the network dataset.
- Click Next.
- Click Yes to model turns in the network.
- Check RestrictedTurns to select it as a turn feature source. <Global Turns> should be checked already; this enables you to add default turn penalties.
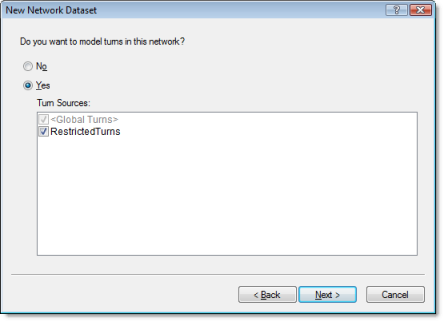
- Click Next.
- Click Connectivity.
The Connectivity dialog box opens. Here you can set up the connectivity model for the network.
- Make sure that the connectivity policy of Streets is set to End Point.
- Click OK to return to the New Network Dataset wizard.
- Click Next.
- This dataset has elevation fields, so make sure that the Using Elevation Fields option is chosen.
Elevation settings in a network dataset further define connectivity. To understand why, assume two edges have coincident endpoints in x and y space but have different elevations (one endpoint is higher than the other). Furthermore, assume their connectivity policy is set to Endpoint. If elevation is ignored, the edges connect. However, if elevation is considered, they won't connect.
There are two ways to model elevations: using true elevation values from geometry or using logical elevation values from elevation fields.
The Streets feature class has logical elevation values stored as integers in the F_ELEV and T_ELEV fields. If two coincident endpoints have field elevation values of 1, for example, the edges connect. However, if one endpoint has a value of 1, and the other coincident endpoint has a value of 0 (zero), the edges don't connect. Network Analyst recognizes the field names in this dataset and automatically maps them, as shown in the graphic below. (Only integer fields can serve as elevation fields.)
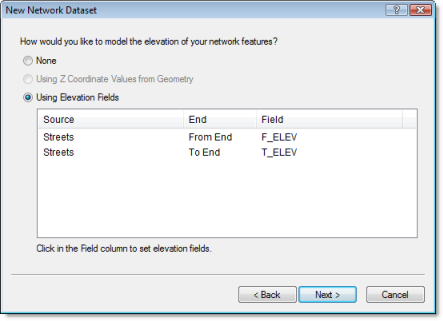
- Click Next.
- Click Next.
The page for setting network attributes is displayed.
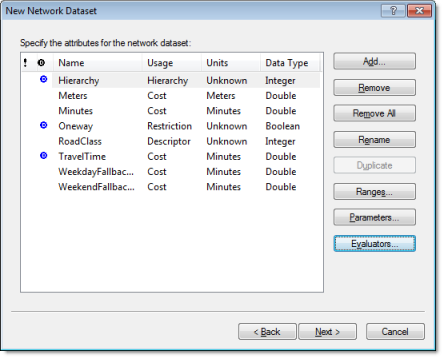
- Click the Meters row to select it, then click Evaluators to examine how the values of network attributes are determined.
The Evaluators dialog box opens.
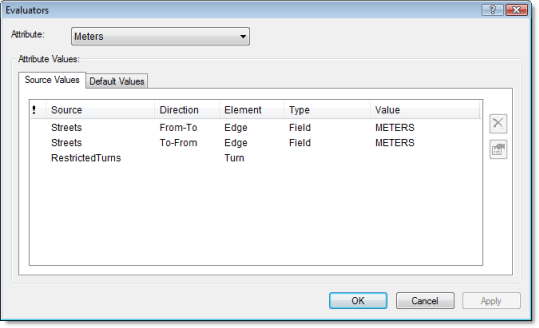
- From the Attribute drop-down list, click each type of attribute, one at a time, and inspect the evaluator types and values for the source feature classes.
- Click OK to return to the New Network Dataset wizard.
- Click Add.
The Add New Attribute dialog box opens.
- Type RestrictedTurns in the Name field.
- For Usage Type, choose Restriction.
- Leave Restriction Usage set to Prohibited.
This setting prohibits the turn features from being traversed during an analysis.
- Click OK.
The new attribute, RestrictedTurns, is added to the list of attributes. The blue circle with the D in the middle indicates the attribute is enabled by default in new analyses.
- Click Evaluators to assign values by source to the new attribute.
- Follow these substeps to set the type of evaluator for RestrictedTurns to Constant with a value of Restricted:
- Click the Attribute drop-down list and choose RestrictedTurns.
- For the RestrictedTurns row, click under the Type column and choose Constant from the drop-down list.
- Click the Value column and choose Use Restriction.
The result should look like the following graphic:
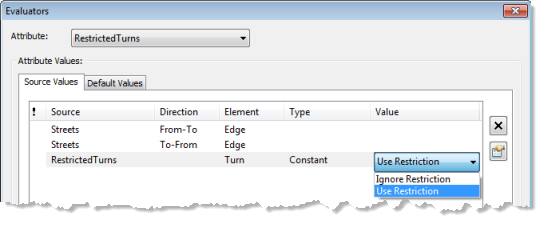
- Click OK to return to the New Network Dataset wizard.
- Right-click the Hierarchy row and choose Use By Default.
The blue symbol is removed from the attribute. This means the hierarchy won't be used by default when an analysis layer is created with this network dataset.
- Click Next.
The page with travel mode settings appears. By configuring one or more travel modes on a network dataset, you can choose a mode at analysis time and avoid setting various properties to model a car, truck, pedestrian, or other travel mode. If you perform many analyses for a specific travel mode, it may be worthwhile to set up a travel mode. See the travel modes topic if you are interested in learning more about how they work and where they can be used.
- Click Next.
- Click Yes to set up directions.
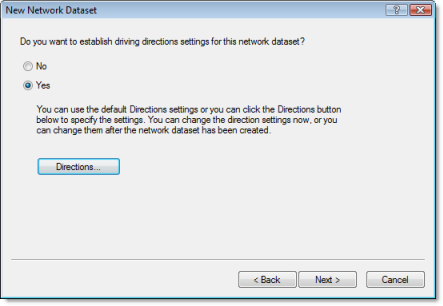
- Click Directions.
The Network Directions Properties dialog box opens.
- On the General tab, make sure that the Name field for the Primary row automatically mapped to NAME.
The NAME field contains the San Francisco street names, which are needed to help generate driving directions.
The result should look like the following graphic:
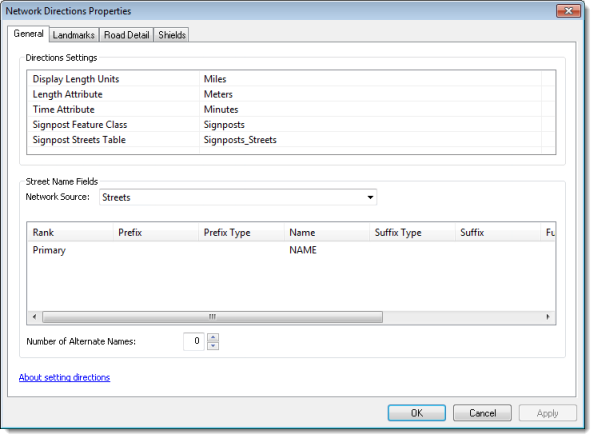
- Click OK to return to the New Network Dataset wizard.
- Click Next.
- Check Build Service Area Index.
Building the network dataset at the end of this tutorial exercise will take longer than it would without the index, but generating service areas on the network dataset will be faster. See the optimizations topic to learn more.
- Click Next.
A summary of all the settings is displayed for your review.
- Click Finish.
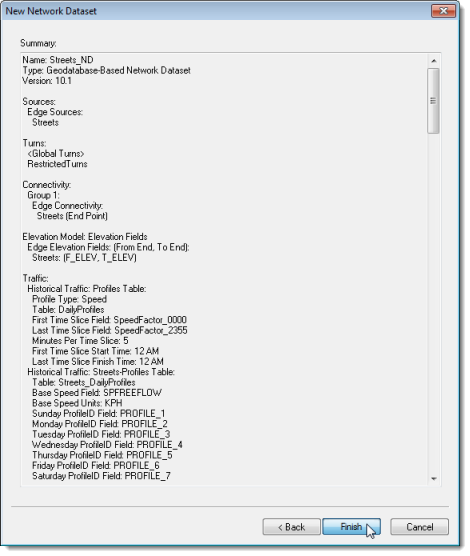
A progress bar opens showing you that Network Analyst is creating the network dataset.
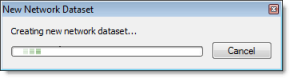
- Click Yes.
The Build Network Dataset progress bar opens; it will disappear when the build process is finished.
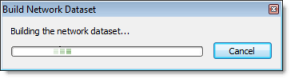
The new network dataset, Streets_ND, is added to ArcCatalog along with the system junctions feature class, Streets_ND_Junctions.
- Preview the network dataset by clicking its name and clicking the Preview tab.
The edges are drawn, followed by traffic.
- Close ArcCatalog.
You can configure traffic data with this page of the wizard. Traffic data enables you to find the quickest routes based on time and day of the week. For example, the quickest route from point A to point B at 8:30 a.m. on Wednesday (during rush hour) could be different than the quickest route between the same points at 1:00 p.m. on Sunday. Even if the path of the route is the same, the time it takes to reach the destination could vary.
The SanFrancisco geodatabase contains two tables that store historical traffic data: DailyProfiles and Streets_DailyProfiles. The schemata of the tables were designed in such a way that Network Analyst could recognize the role of each table and configure historical traffic automatically.
Network attributes are properties of the network that control navigation. Common examples are cost attributes that function as impedances over the network and restriction attributes that prohibit traversal in both directions or one direction, like one-way roads.
Network Analyst analyzes the source feature class (or classes) and looks for common fields like Meters, Minutes (FT_Minutes and TF_Minutes, one for each direction), and Oneway. If it finds these fields, it automatically creates the corresponding network attributes and assigns the respective fields to them. (This can be viewed by clicking Evaluators.)
Network Analyst automatically sets up eight attributes for this San Francisco data: Hierarchy, Meters, Minutes, Oneway, RoadClass, TravelTime, WeekdayFallbackTravelTime, and WeekendFallbackTravelTime. It also creates evaluators for the attributes.
The table on the Source Values tab lists the source feature classes. Linear source feature classes, which become edge elements in the network dataset, are listed twice; once for the from–to direction and once for the to–from direction. (The directions are in relation to the digitized direction of the source line feature.) The Type column shows the type of evaluator used to calculate the network attribute values. The Value column holds information the evaluator needs to calculate attribute values.
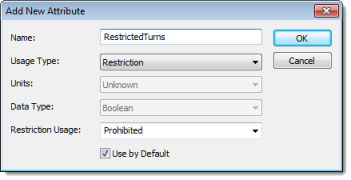
Now you will specify the fields used to report directions for network analysis results.
Once the network is created, the system asks if you want to build it. The build process determines which network elements are connected and populates the attributes of the network dataset. You must build the network before you can perform any network analysis on it.
Now you can add the network dataset to ArcMap and use it to create network analysis layers.