Available with Production Mapping license.
Data models are Extensible Markup Language (XML) workspace documents that contain different structures that can be applied to your database for the type of data you want to create or with which you are working. A data model version is a specific version created from the parent data model. Data models and versions are optional and are primarily used by Esri Mapping and Charting solutions such as ArcGIS for Maritime: Charting and ArcGIS for Aviation: Charting.
Once the product library and production database have been specified, you can associate the production database with specific data models by using the Choose Data Model Versions command. This command shows the data models in the product library that are supported by the production databases. Several data models can be associated with the production database, but the current data model is set by the Set As Active command. When a user associates a data model with a production database, that data model is displayed below the associated production database.
If a product library is not set, or the production database is out of date, the production database will not show the associated data model versions.
If you have a product library set and you connect to a production database that has data model versions associated to it but not supported by this product library, the data models are listed as "Unavailable (No Version)" in the production database.
You can fix this by doing one of the following:
- Associating the data models supported by this product library to the production database
- Connecting to the product library that supports the data models associated to this production database
When no product library workspace is defined, and you add data stored in a geodatabase that is also a product library, the product library workspace property is automatically set to this geodatabase.
- Start ArcMap.
- If necessary, open the Product Library window by clicking Customize > Production > Product Library on the main menu.
A tree view of the product library appears.
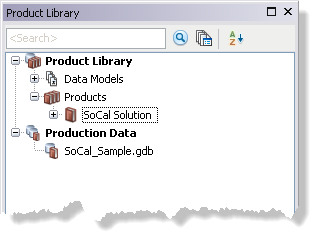
- If necessary, define the product library workspace.
- If necessary, add data from the production database if you don't already have it loaded.
- If necessary, expand Production Data.
- Right-click the production database and click Choose Data Model Versions.
The Choose Data Model Versions dialog box appears.
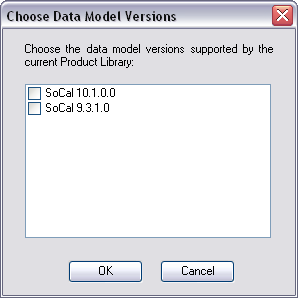
- Check the check boxes next to the data model versions you want to associate with this production database.
- Click OK.
The data models appear under the production database. If there is only one data model version, it is automatically set as active.