Available with Production Mapping license.
Product instances are geographic extents on a product. Geographic extents are displayed within data frames. Depending on the product class, a map or chart may have multiple product instances, which results in multiple data frames. With the product library, you have the ability to limit the scope of the maps and charts. You can do this by associating the product instances with a production database. Once you have associated product instances to a production database, you can associate each product instance with the map document data frame to allow the map document to open the instance with the corresponding production database.
This can also be used to manage the different parts of a chart being worked on by different parties.
- Start ArcMap.
- If necessary, open the Product Library window by clicking Customize > Production > Product Library on the main menu.
A tree view of the product library appears.

- If necessary, define the product library workspace.
- If necessary, add data from the production database if you don't already have it loaded.
- If necessary, expand Production Data.
- Right-click the production database to which you want to associate instances and click Configure > Instances Maintained.
The Instances Maintained dialog box appears.
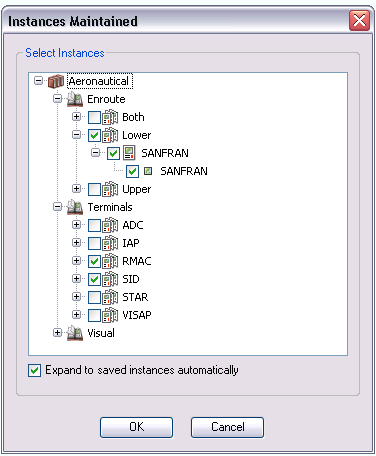
- Navigate to the instances you want to associate with the production database in the Select Instances tree view.
This is the last level of the tree view.
- Check the check box next to the instance you want to associate with the production database.
- Repeat steps 7 and 8 for each instance you want to associate with the production database.
- To automatically expand the tree view to the instances you have selected, check the Expand to saved instances automatically check box.
The next time you open the Instances Maintained dialog box, the tree view will automatically expand to show the instances you selected.
- Click OK.