Available with Production Mapping license.
In the previous exercises, you made many changes to the Austin East map document. These customizations included creating grid features, applying representation symbology, editing representation symbols, and adding elements to the layout. Now that you have finished making changes, you are ready to publish the map.
In this exercise, you will export the map document as a georeferenced PDF. Then you will return to the product library to check in the changes to the map document, and add the exported PDF so it can also be managed in the product library.
After you have completed exercises 1 through 6, your map document should look like the following: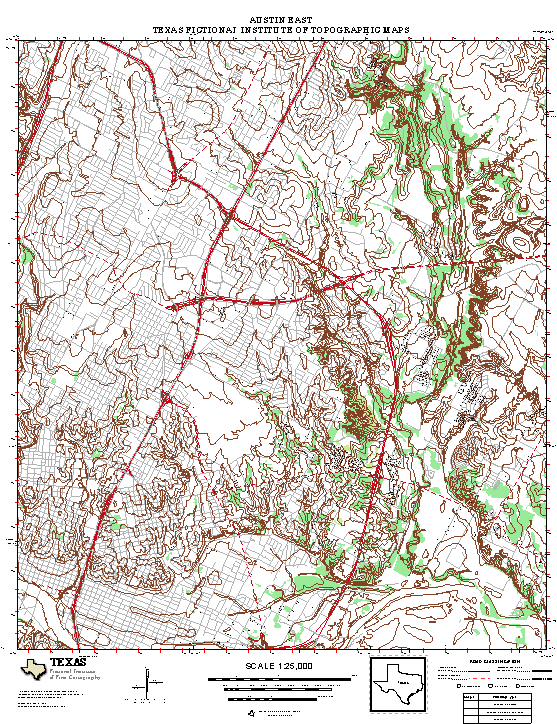
Exercise 6a: Exporting a map document
Production processes result in the delivery of maps. There are several ways of deploying the finished maps: plots, hard copies from a press, and digital files, as well as map services over the Internet. Esri Production Mapping adds additional map export options:
- Layout GeoTIFF—Allows maps that have page layout to have georeferencing
- Separated TIFF—Used to create 1-bit TIFF based on unique colors for raster-based print production workflows
- Production PDF—Supports all standard PDF export options from ArcGIS for Desktop, with the added ability to create press-ready files for offset printing
In this exercise, you will configure the export setting of the Production PDF exporter to create a press-ready PDF file, then save these settings to be shared and reused by other staff members.
- If necessary, start ArcMap and open the Austin East map.
- On the main menu, click File > Export Map.
The Export Map dialog box appears.
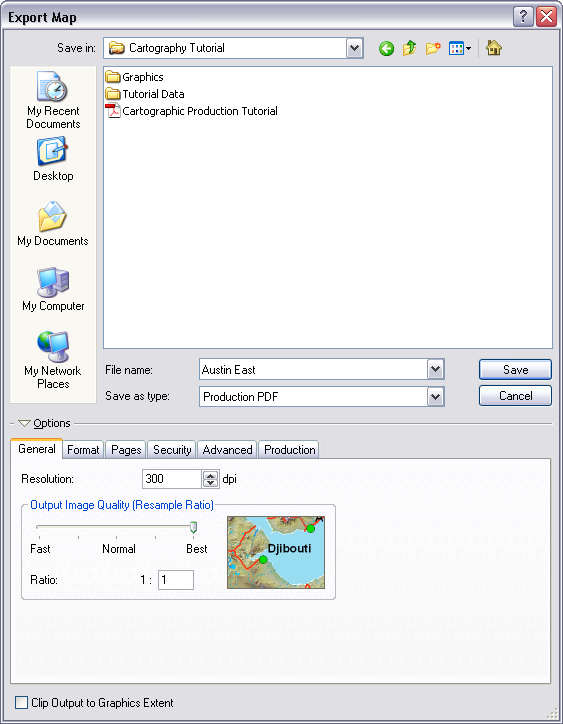
- Navigate to the directory where the tutorial data has been copied.
- Click the Save as type drop-down arrow and choose Production PDF.
- If necessary, expand Options at the bottom of the Export Map dialog box.
- Click the Format tab and choose CMYK for the Destination Colorspace.
CMYK is the most common type of color mode for printing.
- Click the Advanced tab and choose Export PDF Layers Only for the Layers and Attributes setting.
- Click the General tab and set Resolution to 150 dpi.
This setting ensures a quick export time. However, for PDF files being used for printing, the dpi should be set much higher to ensure high-quality prints.
- Click the Production tab.
- Click Map Colors.
The Color Mapping Rules dialog box appears.
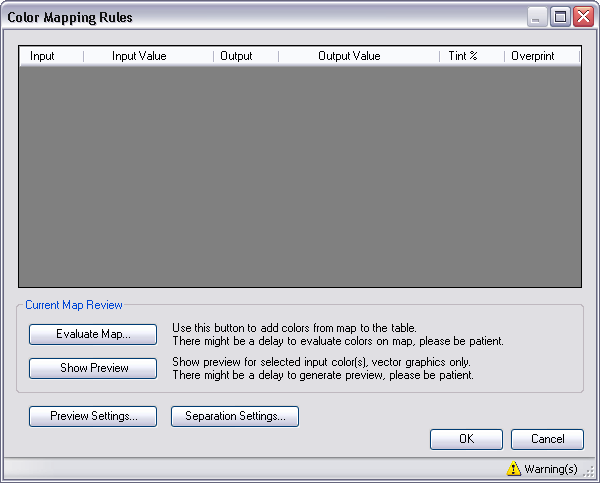
- Click Evaluate Map.
The Current Map Analysis dialog box appears.
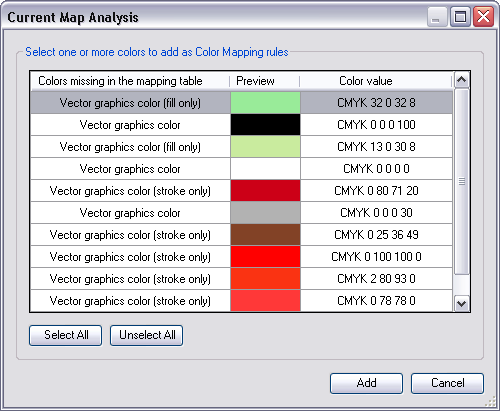
- Click Select All.
- Click Add.
All the colors from the map are now available for defining print settings in the PDF file that will be created.
- Ensure that all the input colors are still selected, right-click, and click Copy Input to Output.
All the input colors are copied to the output colors. This will result in a PDF file that has the same color settings that are defined in ArcMap. However, this is not the result you want, and you will make a few modifications to the output colors.
- Locate the black output color and check the Overprint check box.
Overprinting black is a common technique in offset printing to ensure that when the colors are printed on paper there are no gaps. The colors below the black features will be mixed with black ink when overprinting black.
- Double-click the brown output color.
The Output Color Selector dialog box appears.
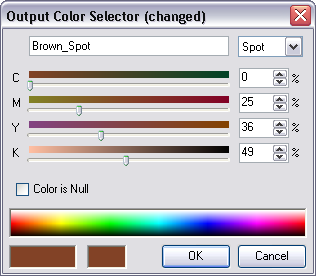
- Click the top drop-down arrow and choose Spot from the list of color modes.
- Type Brown_Spot in the text box to the left of the color modes drop-down list.
- Click OK.
A Spot color is used in printing when you need a very specific color with a consistent look on the paper. It is also useful when maps need to have features that are red/blue-light readable.
- Click OK on the Color Mapping Rules dialog box.
- On the Production tab, click Save Settings.
- If necessary, navigate to the directory where the tutorial data has been copied.
- Name the XML file Topomap_PDF_settings and click Save.
- Ensure that the file name of the PDF is set to Austin East.pdf and click Save to create the PDF file.
The print production settings are applied to the PDF and can only be seen in a PDF viewing application. In addition to printer settings, you will configure other PDF settings. PDF files can have many uses, which makes them a useful format for mapping.
You will now save all the settings you have configured to an external file that can be shared with others who make the same type of PDF files.
The PDF and XML files are saved to the selected location. In Exercise 6c, you will add these exported files to the product library.
Exercise 6b: Checking in a product
Now that the changes have been made to the product, it should be checked back in to the product library so that other users can see the changes or check out the document.
- If necessary, on the main menu, click Customize > Production > Product Library.
The Product Library window appears.
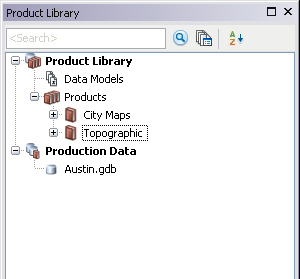
- Expand the Product Library tree view and select the Austin East product.
- Right-click the Austin East product and click Check In Product.
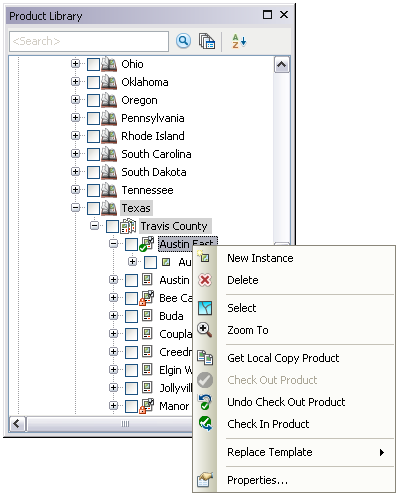
The Check In Product dialog box appears.
- Type Updated product to add representations, surround elements, and made final export to PDF in the Comments text box.
- Click OK.
If the Resolve Conflicts dialog box appears, ensure that the Leave conflicts unresolved option is selected, and click OK.
The document is checked into the product library. As part of this process, the map document must be closed so the New Document dialog box appears.
- If necessary, click OK to close the Checking In Product dialog box.
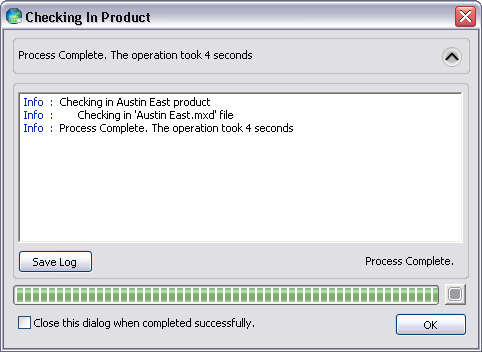
Exercise 6c: Associating exported files
Now that the product is checked in, you can also associate the exported PDF and XML file with the product so it can be managed in the product library.
- Click the Manage Files button
 at the top of the Product Library window.
at the top of the Product Library window.The Manage Files dialog box appears.
- Navigate to Products > Topographic.
You will see a number of existing files already in the product library.
Because the Topographic level is a container for all the topographic maps being produced, you can add files here that can be used across all the maps stored below it. A good example of such a file is the Production PDF settings XML file you created in exercise 6a. This file can be used to make PDFs for any map under the Topographic class node.
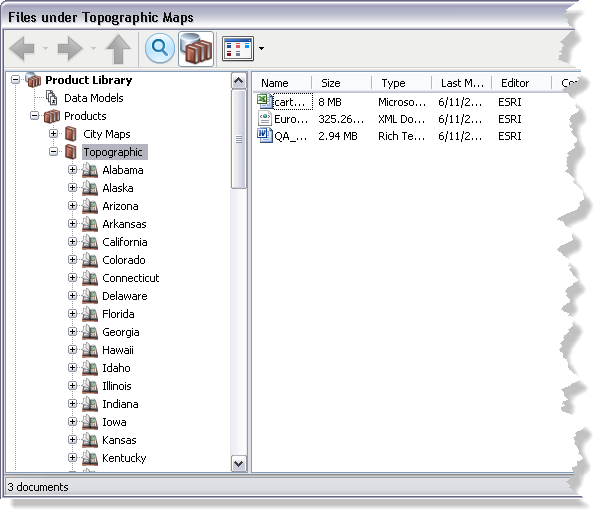
- Right-click in a blank area where the other files are located and click Add Files.
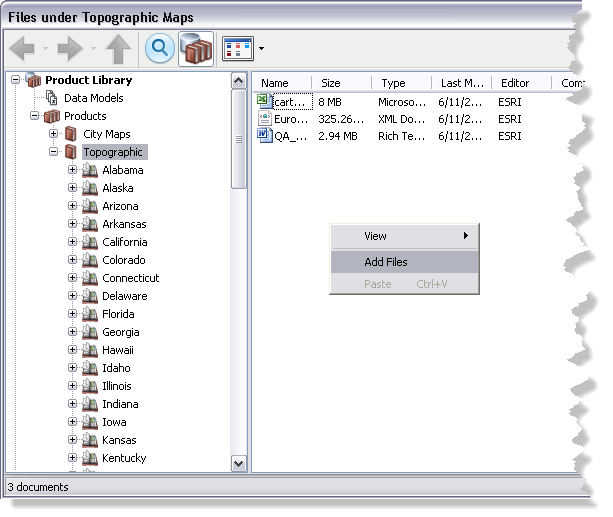
The Add Files dialog box appears.
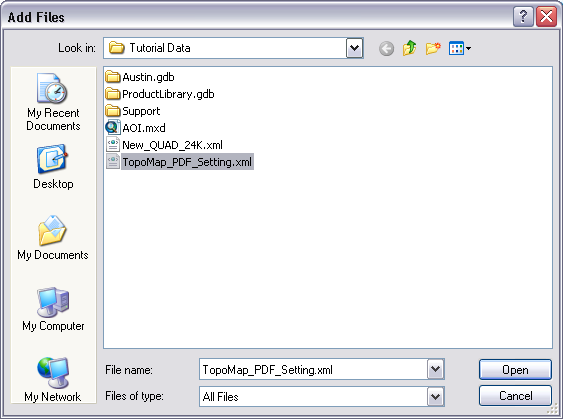
- Navigate to the location where you saved the XML file in Exercise 6a.
- Select the Topomap_PDF_settings.xml file.
- Click Open.
The Topomap_PDF_settings.xml is added to the file manager. From this dialog box, you can right-click on the settings XML file to check it out for modifications, or get a local copy if you want to use it. The same file management capabilities available for products in the product library are also available for other types of files.
- Click OK on the Copying dialog box.
- In the file manager (Files Under Topographic Maps), navigate to the Austin East product.
You will notice the Austin East MXD file that you used earlier.
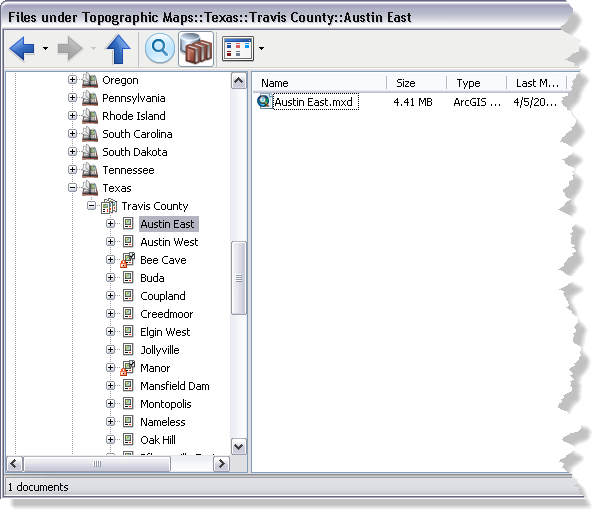
- Right-click in a blank area in the files list and click Add Files.
- Navigate to the location where you saved the PDF file in Exercise 6a.
- Click the Austin East.pdf file.
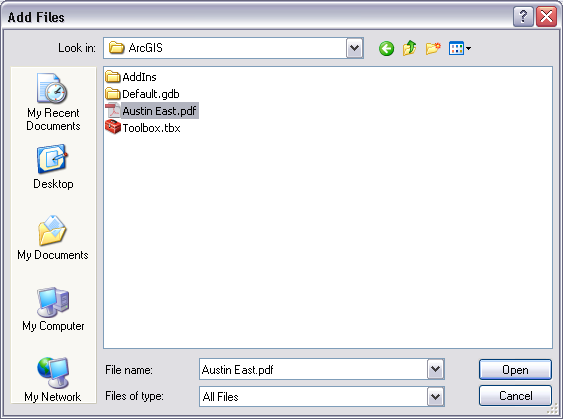
- Click Open.
The PDF for Austin East is added to the product library and is associated with the specific map product and MXD that was used to create it.
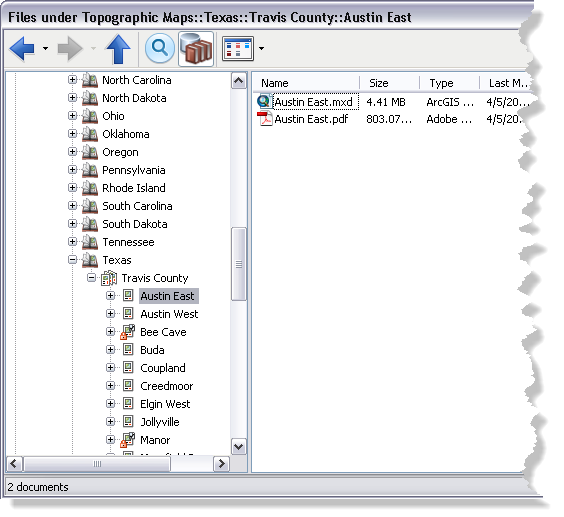
- Click OK on the Copying dialog box.
Exercise 6d: Managing file versions
The product library also allows you to manage versions of files. This means that each time you check in a change, a new version of the file is saved. This allows you to access a previous version of a file if necessary.
- Ensure that the Files under Topographic Maps::Texas::Travis County::Austin East dialog box is still visible.
If the dialog box is not visible, right-click the Austin East product and click Manage Files.
- Right-click Austin East.mxd and click Properties.

The Austin East.mxd Properties dialog box appears.
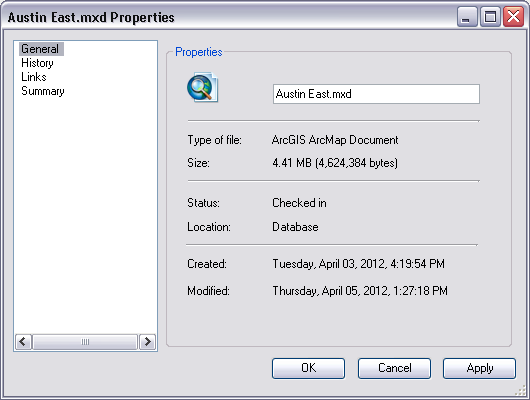
- Click History.
The list of versions is populated with version numbers for each time a change was made to the map document in case you need to retrieve a previous version of the file.
- Select Version 0.2.0.
- Right-click and click Publish.
The Publish command moves the file version to the next whole number. This is an easy way for you to identify major changes to the file. In this case, when the map was finished and exported to a PDF file. There are a number of other file version options, such as:
- Get Local Copy—Allows you to get a previous copy of a file.
- Restore—Makes the selected historical file version the latest file again. This option is useful when a change on a later version needs to be removed.
- Click OK on the Austin East.mxd Properties dialog box.
- Click the Close button
 in the upper-right corner of the Topographic Maps::Texas::Travis County::Austin East dialog box.
in the upper-right corner of the Topographic Maps::Texas::Travis County::Austin East dialog box.
In this exercise, you have exported the map document to a PDF file, checked in the changes to the map document in the product library, and added the exported PDF so it can be managed in the product library. You have also learned about managing file versions through the product library. These methods can now be applied when publishing your map documents.