Available with Production Mapping license.
The Validate Elevation Points tool compares an elevation point layer to a contour layer and reports discrepancies between the elevation values of the features. The tool only validates features within the current visible extent of your map. You must have both a point and a contour layer to validate, and the attribute field that contains the elevation value must be the same in both layers. The values compared are usually in the ZV2 field but may be stored in a different attribute for your data. You can specify the name of the field that stores the elevation values using the Contour Field Name Options tool.
Learn more about customizing the fields used with contour tools
If the elevation values for the contour and elevation points are stored in two fields that do not have the same name, the tool will not be able to validate the elevation point heights.
The following situations will return errors when the contours are validated:
- If the elevation point is contained within a closed contour, a discrepancy is found when the height of the point is outside the contour interval. For example, if the contour interval is 100, an elevation point with a height of 650 feet contained in a 500-foot contour would be returned as an error.
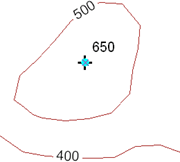
- A discrepancy is also found if the height is within the contour interval but is not increasing or decreasing with the contours. For example, if the contours surrounding an elevation point are increasing in value from 400 to 500 feet, this would indicate that the contours are coming to a peak. If the height of the elevation point inside the highest contour is 450 (less than the height of the closed contour) this would be returned as an error.
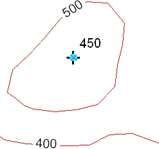
- Start ArcMap.
- Load point and contour layers in the map.
- On the main menu, click Customize > Toolbars > Production Editing.
- On the main menu, click Customize > Toolbars > Production Contouring.
- Click the Production Start Editing button
 on the Production Editing toolbar.
on the Production Editing toolbar.
- Click the Validate Elevation Points button
 on the Production Contouring toolbar.
on the Production Contouring toolbar.
The Validate Top Spot Heights dialog box appears.
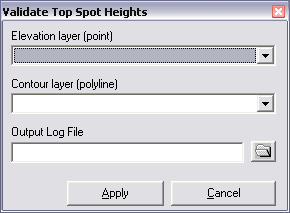
- Click the Elevation layer (point) drop-down arrow and choose an elevation layer to use.
- Click the Contour layer (polyline) drop-down arrow and choose a contour layer.
- Click the Browse button
 next to the Output Log File text box.
next to the Output Log File text box.
- Navigate to the location where you want the log file saved.
- Click Apply.
Contour and elevation point information that does not conform to the contour interval is output to the log file.