Prerequisite:
Before configuring a Relationship rule, you must check that the source and target schematic feature classes required for the rule execution already exist in the schematic dataset and are associated with the schematic diagram template on which the rule is going to be specified.
The Relationship rule allows you to create schematic features and/or relations regarding the information stored in a relationship class.
Before learning more about how to specify the Relationship rule parameters, here are some definitions and concepts related to the relationship terminology and a comparison of the terms commonly used when defining ArcGIS relationships with those used when you will specify schematic relationship rules.
| ArcGIS terms | Schematics terms |
|---|---|
Origin object class | Source schematic feature class |
Destination object class | Target schematic feature class |
Origin and destination object classes can be
| Source and target schematic feature classes can be
|
Any schematic relationship rule process is based on the source schematic features associated with real features/objects that are used in input to generate the diagram. Based on the specified relationship class, these source schematic features are used to retrieve the related target schematic features that will be added into the generated diagram, even if these target schematic features have no real features/objects associated with them in the initial input.
Note that, as several schematic relationship rules can be chained during the diagram generation, the features/objects associated with the source schematic feature class are also not necessarily based on input features/objects for the diagram generation. These source schematic features can be built by another rule for which that same schematic feature class is the target schematic feature class.
The source schematic feature class is commonly associated with an ArcGIS origin class/table, but it can also be associated with a destination object class/table. In the same way, the target schematic feature class is commonly associated with an ArcGIS destination class/table, but it can also be associated with an origin object class/table.
Note that it is also possible to use relationships between two link schematic feature classes.
The steps below focus on the configuration of the Relationship Rule Properties page that displays when clicking the Rule Properties button on the Rules tab toolbar while such a Relationship rule has already been added to that tab. To learn about how to add any new rule item on the Rules tab and display the Rule Properties page, read the Specifying a schematic rule on a schematic diagram template topic.
For a Relationship rule that has just been added on the Rules tab, clicking the  Rule Properties button on the Rules tab toolbar opens the Rule Properties dialog box as follows:
Rule Properties button on the Rules tab toolbar opens the Rule Properties dialog box as follows: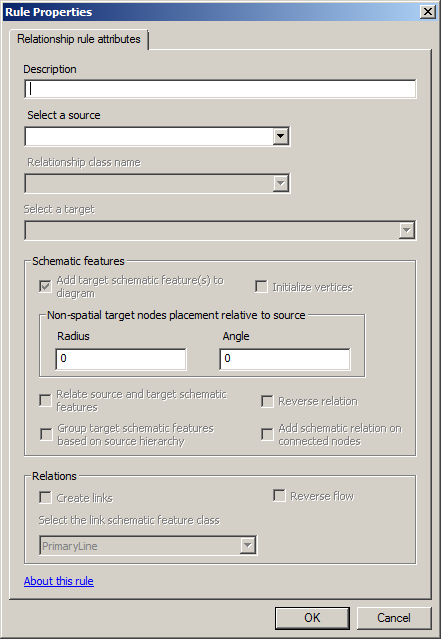
- Type a description for the rule in the Description field.
This description string will display on the Rules tab for the related rule item and will also display during schematic diagram generations and updates to inform users that the rule is being executed.
- Select the source schematic feature class from the Select a source drop-down list.
All schematic feature classes that are associated with the schematic diagram template are available from this drop-down list, even if they are not related to an underlying feature/object class or if that underlying feature/object class has any relationship rules associated to it.
- Select the relationship class from the Relationship class name drop-down list.
The specified relationship class gives the relationships between the feature/object class associated with the schematic feature class specified in the Select a source drop-down list and other object classes.
- Select the target schematic feature class from the Select a target drop-down list.
The schematic feature classes available from this list have a relationship with the schematic feature class specified in the Select a source drop-down list via the relationship class specified in the Relationship class name and are also associated with the current schematic diagram template.
- Check Add target schematic feature(s) to diagram on the Schematic features section if you want the schematic features implemented by the specified target schematic feature class to be added to the generated diagram.
Checking this check box causes the parameters grouped in the Non-spatial target nodes placement relative to source section to be automatically made available if the target schematic features are nodes associated with nonspatial objects (that is, objects without geometry).
- Specify the Radius of the circle around which you want the related nonspatial target schematic nodes to be automatically positioned and equidistant from each other (the position of the source schematic feature related to these target nodes being the center of this circle).
By default, the radius value is 0, so all the related target schematic nodes are piled up on the source location.
- Specify the trigonometric Angle used to place the first related nonspatial target schematic node on the circle determined by the specified Radius parameter (the other related nonspatial target schematic nodes being automatically placed and equidistant from each other, starting from this first location).
- Specify the Radius of the circle around which you want the related nonspatial target schematic nodes to be automatically positioned and equidistant from each other (the position of the source schematic feature related to these target nodes being the center of this circle).
- Check Initialize vertices if you want the vertices defined for the target links to be displayed along those links.
This option is available only when the target schematic feature class is defined as a link.
- Check Relate source and target schematic features if you want relations between source and target schematic features to be stored in the schematic database.
When the source schematic features have a polygon or polyline geometry, checking this option also causes the source schematic features to be automatically represented as containers around the target schematic features they are related to.
- Check Reverse relation if you want to reverse the schematic relation direction.
By default, when this option is unchecked, the default schematic relation used is relative to the relationship class and to the source and target choice. When the option is checked, the schematic relation reverses (the IsChildOf becomes IsParentOf for the schematic level). Note that this new relationship is only stored in the schematic tables—that is, the relation direction specified in the geodatabase doesn't change.
- Check Group target schematic features based on source hierarchy when there is another relationship rule that relates the current source schematic feature to other schematic features and you want a relation to be automatically created between the target schematic features related to that current source schematic feature and the first hierarchical source.
For example, if a first relationship rule has been created to automatically display the S source as a container around the T target schematic feature, and if a second relationship is created to retrieve the T2 schematic features related to the T schematic features, the T2 schematic features will be automatically displayed in the S container when this option is checked.
- Check Add schematic relation on connected nodes if you want a new schematic relation to be systematically created between the source schematic features and the extremity nodes tied to the target link schematic features.
This option is available only when the target schematic feature class is defined as a link.
- Then, if needed, on the Relations section, specify how the relations will be graphically represented when both the target and source schematic feature classes are defined as nodes. In this case, links can be created between the source node and the target node. This section allows you to specify how these links will be created:
- Check Create links to automatically create schematic links between the source and target schematic nodes.
- Select the link schematic feature class that will be used to create these links from the Select the link schematic feature class drop-down list.
This list contains the names of all the link schematic feature classes that can be used to create the links that will relate the target nodes to the source nodes.
- Check Reverse flow if you want to reverse the link orientation—that is, the source schematic feature becomes the link's extremity node, and the target schematic feature becomes the link's origin node.
By default, for the schematic links that will be created to represent the relations, the source schematic feature is the link's origin node, and the target schematic feature is the link's extremity node.
- Click OK to close the Rule Properties dialog box.