The Filter service action allows you to exclude or include incoming data messages from a tracking service based on location and/or attribute criteria.
- Start ArcCatalog or access the Catalog window in ArcMap.
- If you are not already connected to a tracking connection, double-click an available tracking connection to connect to it.
- Expand the tracking connection to see a list of all the available tracking services. Right-click the tracking service you want to apply the action to and click Properties. The Service Properties dialog box appears.
Alternatively, you can double-click the tracking service in the Catalog window.
- Click the Actions tab on the Service Properties form.
- Click the New Action button.
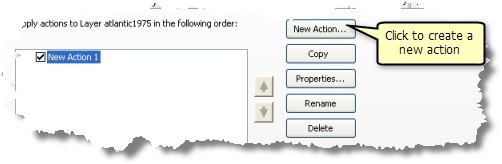
- Click Filter on the Type of Action to Create panel.
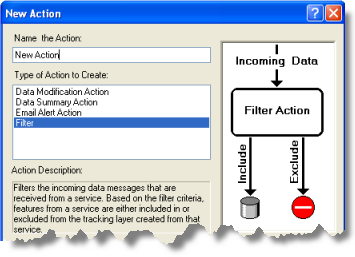
- Click in the text box and type a name for the action, then click OK to launch the action parameters form.
- Choose the appropriate type of filter from the Type drop-down list on the Filter Action Parameters dialog box.
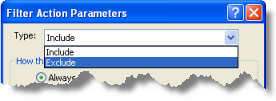
Include
Data messages meeting the trigger criteria will be included in the tracking service.
Exclude
Data messages not meeting the trigger criteria will be included in the tracking service.
- Set the trigger for your action. Click the button in the How the action will be triggered panel to the desired option below and follow further instructions to set your trigger:
Always
The action will always be triggered.
Attribute Query
The action will be triggered based on attribute criteria. Learn how to set an attribute trigger.
Location Query
The action will be triggered based on location criteria. Learn how to set a location trigger.
Attribute AND Location Query
The action will be triggered based on a combination of attribute and location criteria.
- When you have finished setting the trigger for the action, click OK to create the action.
- The new action appears in the list of service actions for the tracking service. If other service actions appear in the list, you can use the UP and DOWN ARROW buttons to put them in the order in which you want them to be applied to the tracking service. You can also enable or disable a service action in the list by checking or unchecking its check box.
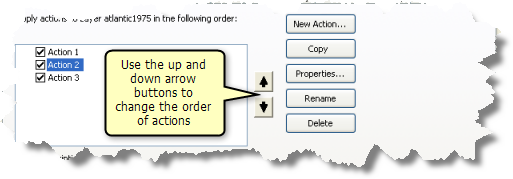
- Click Apply or OK on the Service Properties dialog box to apply the changes.