Available with Standard or Advanced license.
Step types are the building blocks of your workflows. They provide the basic information as to what happens when the step is executed and how it is represented. When a step type is added to a workflow, it becomes a step but still references all the properties of the original step type. Multiple occurrences of a step type can appear in a single workflow.
Step types have three components:
- Profile—Contains basic information about the step type
- Description—An optional setting that allows you to configure additional information about what the step will do or what the user should do to complete the step
- Execution—Defines the step behavior
Execution types
The following step execution types are available:
Procedural | Manual step with no managed execution |
Custom step object | Calls a custom class implementing IJTXCustomStep |
Open File | Opens a file from the workflow |
Executable | Launches an executable |
Launch URL | Launches a URL |
Ask Question | Asks the user a question with configurable answers |
Building step types
Defining basic step type properties
With the basic step properties, you define more descriptive information for the steps that make up your Workflow Manager system.
- Open the Workflow Manager Administrator and connect to your Workflow Manager database.
- In the Administrator, navigate to the Step Types folder under the Job Components.
The list will show all the currently configured step types. If no step types are configured, the list will be blank.
- Right-click the folder and click Add Step type or select an existing step and click Edit Item.
The Step Type Properties dialog box appears.
- Enter the basic information about a step type: Name and Description.
- Choose the indicator for the step.
This setting defines the shape of the step in the workflow.
- If the user needs to interact only with the logic of the step, check the Hide WMX While Running check box. This setting is most useful when the step will launch another application that the user will be interacting with, like ArcMap, for example.
If it's fully automated, leave it unchecked.
Configuring step descriptions
Step descriptions allow you to enter more specific information about the step that will be shown to your users in the Workflow Manager client application.
- From the Step Type Properties dialog box, click the Description tab.
- Choose whether you would like to show a description. If yes, choose how you want to store the HTML.
- URL Link: Choose this option if all your Workflow Manager users can see the link you enter. This could be a link to a Web page or an .html document you've authored.
- Embedded HTML: Choose this option to enter simple text or HTML formatted text that will be available to all users, no matter where they access the Workflow Manager system from.
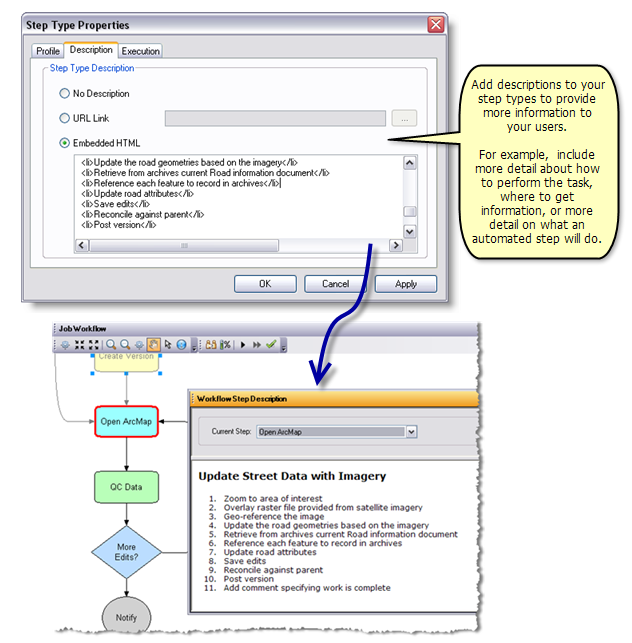
Use step descriptions to provide more detailed information about the step to the user.
Configuring custom object step execution
The step Execution tab allows you to configure the behavior of the individual steps when executed in a workflow.
- From the Step Type Properties dialog box, click the Execution tab.
- Select the Custom Step Object execution type.
- Click the ellipsis (...) button to the right of CLSID/ProgID to navigate to the step you wish to use.
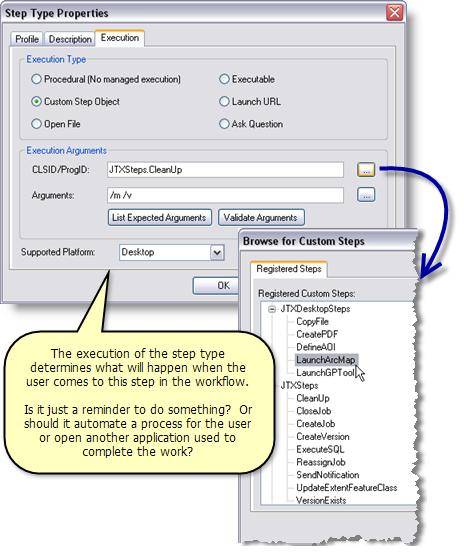
Select what should happen when the user executes or reaches this step in the workflow. - Click OK to close the Browse for Custom Steps dialog box.
- Click List Expected Arguments to see a list of required and optional arguments for the custom step selected.
- Enter any required arguments.
- Enter any optional arguments.
- Click Validate Arguments to ensure that those entered are valid.
- Choose the supported platform.
- Click OK to save changes to the step type and close the Step Type Properties dialog box.
Configuring open file execution
The step Execution tab allows you to configure the behavior of the individual steps when executed in a workflow. This option allows you to open a file through a Workflow Manager step.
- From the Step Type Properties dialog box, click the Execution tab.
- Select the Open File option.
- Click the ellipsis (...) button to the right of the File Path text box.
- Browse to the file that you would like Workflow Manager to open during the execution of this step.
- Click Open to associate the file with this step.
- Click the Supported Platform drop-down arrow and choose the supported platform for the step.
The Open File execution type was designed to work on both the desktop and the server.
- Click OK to save the step type and close the dialog box.
Configuring executable execution
The step Execution tab allows you to configure the behavior of the individual steps when executed in a workflow. This option allows you to run an executable through a Workflow Manager step.
- From the Step Type Properties dialog box, click the Execution tab.
- Choose the Executable option.
- Browse to the location of the executable you would like this step to execute.
- Enter any arguments for the executable.
- Click the Supported Platform drop-down arrow and choose the supported platform type.
- Click OK to save the step type and close the dialog box.
Configuring launch URL execution
The step Execution tab allows you to configure the behavior of the individual steps when executed in a workflow. This option allows you to open a Web browser with a specified URL through a Workflow Manager step.
- From the Step Type Properties dialog box, click the Execution tab.
- Choose the Launch URL option.
- Enter the path that you would like to have launched when Workflow Manager executes this step.
- Click the Supported Platform drop-down arrow and choose the supported platform.
The Launch URL execution type was designed to work on both the desktop and the server.
- Click OK to save the step type and close the dialog box.
Configuring ask question execution
The step Execution tab allows you to configure the behavior of the individual steps when executed in a workflow. This option allows you to define steps that ask your users questions when executed in the Workflow Manager step.
- From the Step Type Properties dialog box, click the Execution tab.
- Choose the Ask Question option.
- Click the ellipsis (...) button to the right of the Question text box.
The Question Editor dialog box opens.
- Enter the question to be asked.
- Enter a title for the dialog box that will appear to the user with the step is run.
- Enter the possible responses in the text box on the left.
- Click Add to add them to the options or press ENTER as a shortcut and add another response right away.
- Choose the Include Note Field option to allow users to enter feedback.
The user is presented with a text box to enter the reason for their selection. The value entered is appended to the job history as a comment.
- Click OK when you've configured your question and responses as desired.
- Click the Supported Platform drop-down arrow and choose the supported platform for the step.
The Ask Question execution type was designed to work on both the desktop and the server.
- Click OK to save the step type and close the dialog box.

Cloning Step Types
The step types in your workflow manager repository can be re-used. For example you may want to re-use the edit data step, you can make a copy by cloning this step type and all the properties defined.
- Open the Workflow Manager Administrator and connect to your Workflow Manager database.
- In the Administrator, navigate to the Step Types folder under the Job Components.
The list will show all the currently configured step types.
- Select a step, right-click ,and click Clone Step Type.
A copy of the step type is added to the list of existing step types.