Available with Standard or Advanced license.
Extended properties allow you to track business-specific information as part of the job. This job element extends the basic job properties (assignment, due date, and so on) with things you are interested in tracking and reporting on.
Workflow Manager offers two types of extended properties—one to one (1-1) and one to many (1-M, or linked properties). To configure and use extended properties in your job types, you must create a new geodatabase table in the Workflow Manager Repository. Then, configure Workflow Manager to recognize this table as an extension to the rest of the system tables.
Types of table relationships
One to one properties
One to one properties have a 1-1 relationship with the Workflow Manager jobs table. A good example of this is the job's assignment. At any time during the life of the job, it can have only one user or group responsible for it at a time. Configure your extended property table with a 1-1 relationship if your jobs may have only one value for the property.
One to one properties are commonly referred to as extended properties in the documentation and client application.
One to many properties
One to many properties have a 1-M relationship with the Workflow Manager Jobs table. A good example of this type of relationship is job attachments. Jobs may have only one attachment or may have multiple attachments at any given time during their life cycle. Configure your extended properties table with a 1-M relationship if the job may have multiple values for the property at a time.
One to many properties are commonly referred to as linked properties or related information in the documentation and client application.
Configuring extended properties tables
Creating an extended property table
Extended properties tables need to be created through ArcCatalog.
- In ArcCatalog, connect to the database containing your Workflow Manager system tables.
- Create a new table to contain your custom properties by right-clicking the Contents tab and clicking New > Table.
The New Table dialog box appears.
- Provide a name for your extended properties table.
A useful convention is to use WMX_ as the start of the table name, making it recognizable as an extension of the core Workflow Manager system tables.
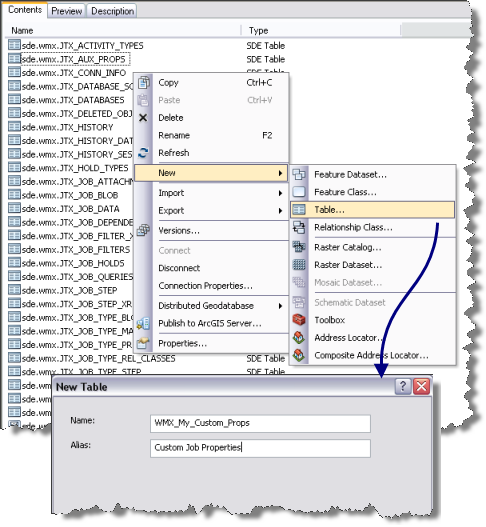
The first step of configuring extended properties for your job is creating a new geodatabase table in the Workflow Manager repository. - Click Next.
- Choose the configuration keyword that was used during the postinstallation process.
- Click Next.
- Add a field to be used to link this table with the jobs table.
This must be of type Long Integer and will be managed by Workflow Manager. Typically, this field is called JOB_ID.
- Add the fields for each property required.
You may add fields here for multiple job types and only configure some visible for certain job types.
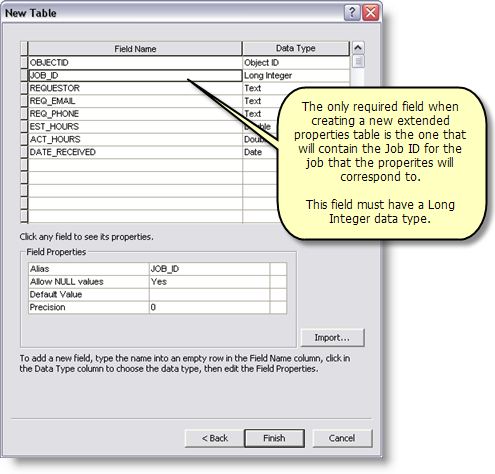
Add fields for each piece of information you want to track on the jobs in your system. - Click Finish to create the table.
Adding an extended property table to the system
After creating the table through ArcCatalog in the repository, you will need to add it to the Workflow Manager system.
- Start the Administrator and connect to your Workflow Manager database.
- Select the Geodatabases folder.
- Right-click and click Add an extended properties table.
A dialog box appears showing you all the non-Workflow Manager system tables that reside in the Workflow Manager Repository.
- Select your new extended properties table, then click Add.
The Table Relationships dialog box appears.
- Choose the field you designed to contain the JOB_ID from the Link Field drop-down menu.
Only fields with a data type of Long Integer will be shown.
- Choose the cardinality for this table.
Will it be a 1-1 relationship with the jobs table or a 1-M?
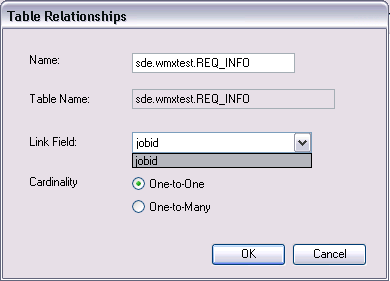
Configure the type of relationship your new extended properties table will have with the Workflow Manager jobs table. - Click OK to create the new relationship and close the dialog box.
Now, when editing your job type, this table will appear in those available to add.
Removing extended properties tables from the system
You can delete extended properties tables that are no longer used from the system. This will remove any association of this table from any of the job types in your system.
- Start the Administrator and connect to your Workflow Manager database.
- Select the Extended Properties Tables folder under Geodatabases.
- Select the table you want to remove.
- Right-click and click Delete Item.
Once the table has been removed from the Workflow Manager system, you can delete the table from the repository in ArcCatalog.