The Find Route dialog box is an easy-to-use tool that allows you to calculate routes in ArcMap with file-based network datasets, ArcGIS for Server routing services, and ArcGIS Online routing services. It provides many options for customizing the route calculation and display. For example, you can assign time windows to stops, set network attribute restrictions, define barriers, reorder stops automatically for the most efficient route, and modify the speed values for specific road types.
In this exercise, you will learn how to calculate a simple route using a file-based network dataset. The StreetMap North America data, part of the Data & Maps media included with ArcGIS, will be used in this exercise. You will learn how to work with time windows and how to add stops with a known address. You will also explore the Find Route interface.
- Start ArcMap.
- Open StreetMap North America.mxd from the \streetmap_na folder on the Esri Data & Maps StreetMap North America media (referred to as the Data & Maps media for the remainder of the tutorial).
- Open the Find Route dialog box by clicking the Find Route button
 on the Tools toolbar.
on the Tools toolbar. 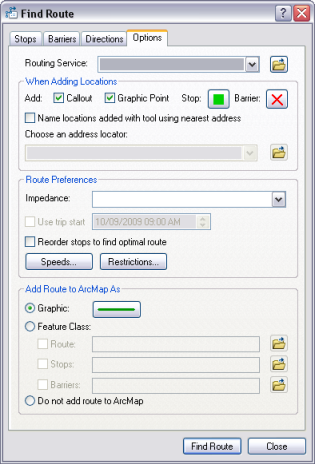
- Click the Options tab.
- Click the Browse button
 next to the Routing Service drop-down arrow.
next to the Routing Service drop-down arrow.
- Navigate to the location of the StreetMap North America data, which is located on the Data & Maps media in the \streetmap_na\data folder.
- Select streets.rs and click Open.
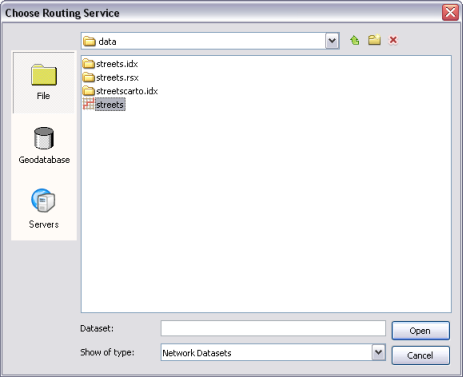
- Keep the default values for the other options and click the Stops tab.
- Click the Add Stop button, which opens the Find dialog box.
- Click the Browse button
 next to the Choose an address locator drop-down arrow.
next to the Choose an address locator drop-down arrow.
- Navigate to the Street_Addresses_US address locator, which is located on the Data & Maps media in the \streetmap_na\data folder. Select Street_Addresses_US and click Add.
The Street_Addresses_US locator is listed in the Choose an address locator drop-down list.
- Type 380 New York Street, Redlands, CA 92373 in the Full Address text box in the Find dialog box.
- Click Find.
- Right-click the desired location candidate in the list at the bottom of the Find dialog box and click Add as Stop to Find Route. The location is added to the Stops list in the Find Route dialog box.
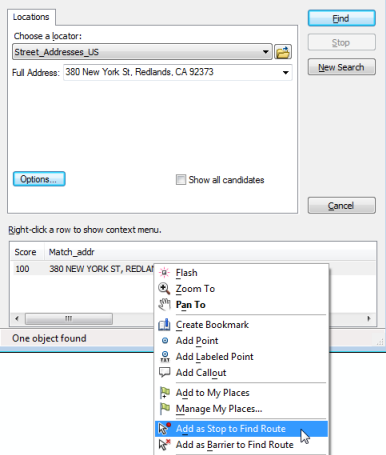
- Repeat these steps, this time using the address 210 Indian Canyon Dr, Palm Springs, CA, 92262.
- Repeat these steps, this time using the address 49500 Seminole Dr, Cabazon, CA.
- Click Cancel in the Find dialog box when finished.
- Check the Return to check box at the bottom of the Stops tab and select 380 New York St from the drop-down list.
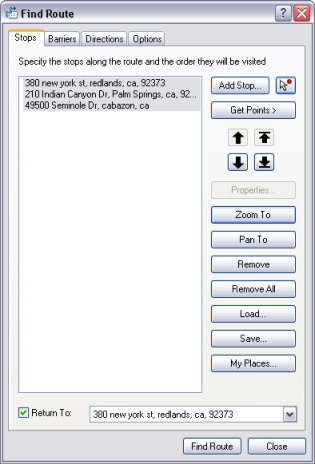
- Select all the stops in the Stops list and click the Zoom To button.
Note that the stops are all labeled with callouts in the map. This is because the Callout check box on the Options tab is checked by default.
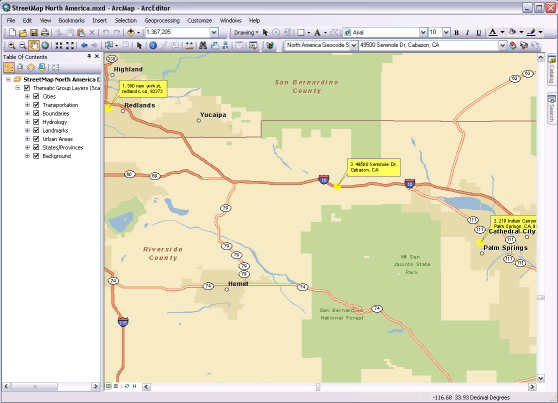
- Right-click one of the stops in the list and examine the commands in the context menu. Experiment with them if you'd like.
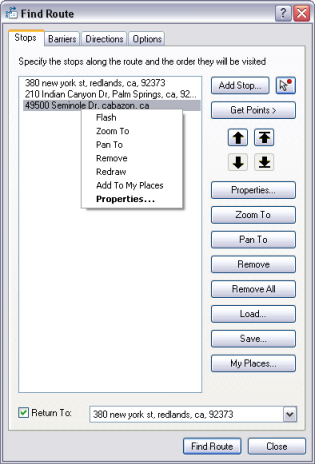
- Click Find Route. The route is calculated and displayed on the map, while the driving directions are displayed on the Directions tab of the Find Route dialog box.
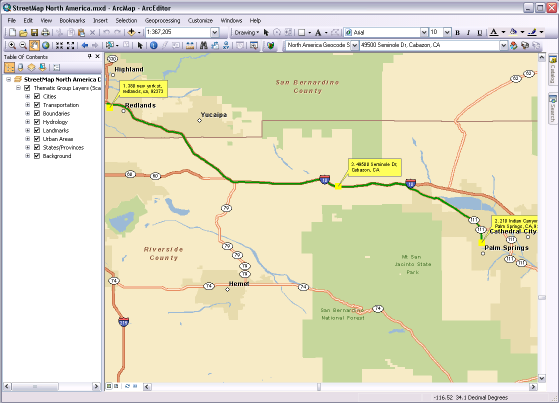
- The Directions tab allows you to zoom to the entire route, zoom to individual route segments, change the distance units, save the directions to a file, and print the directions and map. Experiment with these functions if you'd like.

- Click the Options tab.
- Check the Use trip start check box. Click the time and date components that you want to modify and click the up or down arrows to set the desired values. Leave the date as today's date and change the time to 08:00 AM. You will use the trip start functionality to simulate a delivery scenario, where each stop has a time window within which the delivery needs to take place, and there is a certain amount of time that needs to be spent at each stop.
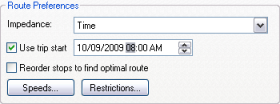
- Click the Stops tab.
- Right-click the Palm Springs stop and click the Properties button.
- In the Stop Duration list box, click the 0 in the 0m component and change the value to 30 minutes. This adds an extra 30 minutes to the trip, which will be spent at the Palm Springs location.
- Check the Apply Time Window check box, then set the Start and End times for the time window. Make sure the date is the same as the trip start date set on the Options tab. Change the Start time to 08:00 AM and the End time to 09:00 AM. The delivery must take place within this time window or a time window violation will be reported in the driving directions.
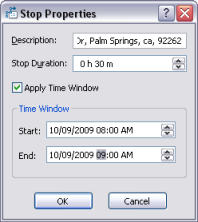
- Click OK.
- Right-click the Cabazon stop and click Properties.
- Change the Stop Duration value to 1h 0m.
- Check the Apply Time Window check box, then change the Start time to 08:00 AM and the End time to 09:00 AM. Make sure the date is the same as the trip start date set on the Options tab.
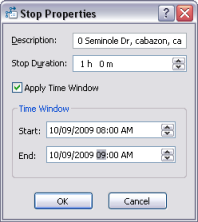
- Click OK.
- Click Find Route.
- In the Directions tab, note that the Total travel time is now shown, and it is different than the Driving time. The Total travel time reflects the driving time plus the stop duration specified for each stop. Also notice that the arrival time for each turn in the route is now included in the driving directions.
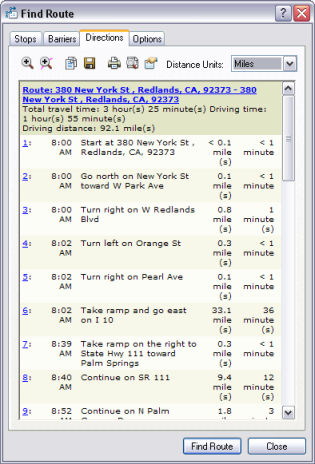
- Scroll down the driving directions to the item representing the arrival at the Cabazon stop. Notice that the driving direction text indicates that the arrival is late and a time window violation has been made.
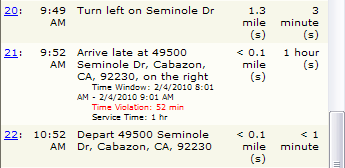
- Click the Stops tab and click the Remove All button. The stops list will be cleared.
In this exercise, you learned how to calculate a route with the Find Route dialog box using the Data & Maps data included with ArcGIS. Additionally, you learned how to use time windows with your route.