GIS workflows often rely on CAD datasets generated by outside survey, engineering, and architectural sources. Integrating this data with your GIS can be a critical step in streamlining design processes and using your GIS as a central repository for spatial data. Choosing how to integrate CAD data depends on your specific requirements. You can perform a variety of common tasks out of the box or adapt them to complement existing workflows.
Examples of how you can use CAD data in ArcGIS for Desktop include the following:
- Apply a unique symbol to CAD point features.
- Use CAD features with proximity tools such as the Buffer tool.
- Isolate CAD polylines on different drawing layers such as Roads and Railways and use them as input to the Intersect tool to create points for additional analyses.
- Load CAD parcel geometry into a geodatabase and create a topology.
Whether your goal is to load CAD data into a geodatabase or to simply overlay it with existing spatial data, all CAD integration workflows start with a common task sequence: define a spatial reference, add the data to the map, georeference the dataset with existing data, and set the display properties.
CAD feature datasets
When you connect to an AutoCAD or MicroStation CAD file in ArcGIS for Desktop, the drawing is translated on the fly into memory and organized as a read-only feature dataset. The geometry and annotation contained in the file along with supporting information such as property values and metadata are mapped to similar data structures in ArcGIS and displayed as GIS simple features.
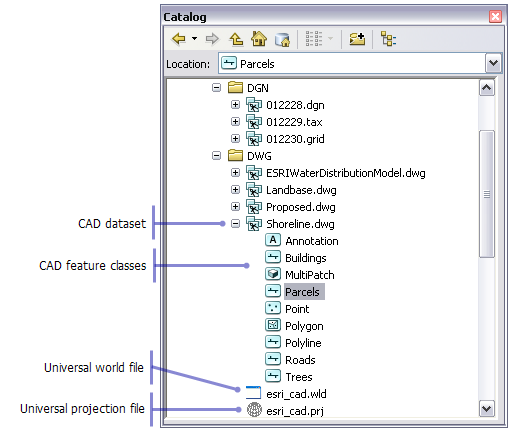
Defining a spatial reference
You can define a spatial reference for CAD datasets in the following two ways:
- Use the CAD Feature Dataset Properties dialog box.
- Use the Define Projection geoprocessing tool.
Adding CAD data to a map
You can add an AutoCAD or MicroStation dataset to a map document by dragging it from the Catalog window  and dropping it into your map. Adding a child feature class displays a subset of the data based on shape type.
and dropping it into your map. Adding a child feature class displays a subset of the data based on shape type.
Each CAD feature class supports a virtual attribute table. This is a read-only table view of the properties contained in the CAD drawing. The information includes property values for the geometry or annotation, layer information, document metadata, and user-created attributes linked to the CAD features. This data can be used to drive symbology and labels, queried and used as filtering criteria for visualization tasks, and computed as feature data.
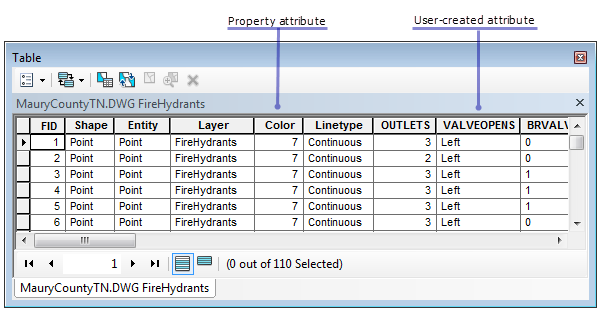
Georeferencing
Georeferencing is the process of spatially adjusting a CAD drawing without actually changing the original source data. In ArcGIS for Desktop this is performed by registering arbitrary points in the CAD drawing to known geographic coordinates. Once you have georeferenced a CAD dataset, subsequent ArcMap sessions transform the dataset in memory on the fly while the source data remains unchanged on disk.
The best practice for georeferencing a CAD dataset is to use the Georeferencing toolbar. The toolbar includes interactive tools to help you nudge the dataset into place as well as precision tools for registering control points to specific geographic coordinates.
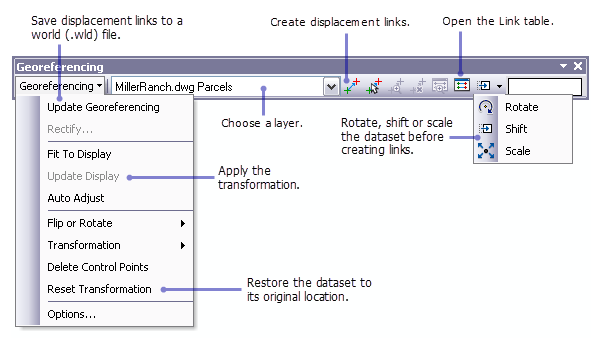
Displaying CAD data
CAD features in ArcGIS for Desktop are aggregate collections of geometry contained in the source CAD drawing. Integrating them generally requires additional filtering with a definition query to narrow the collection to features on a particular drawing layer, of a certain color or line type, or other properties.
In a map document you can define a query in the Layer Properties dialog box for each feature layer. Definition queries display what is passed to geoprocessing tools. Using them can also help ensure predictable results for others who may open the map document and perform analysis or load the CAD data into a geodatabase.
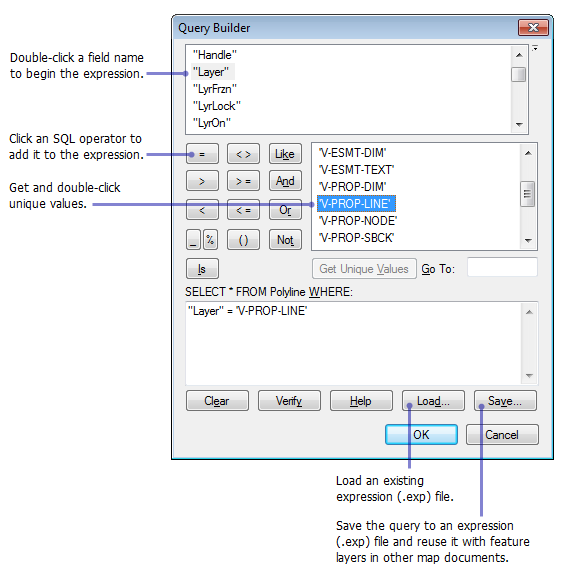
Symbolizing CAD features
When you add CAD data to a map document, features are drawn to match the CAD drawing's original symbology as closely as possible. The default CAD renderer draws CAD features by unique values combining line type, color, and line weight properties. You can change the symbology in the Layer Properties dialog box using many of the same symbols and rendering methods available for geodatabase feature classes.
Loading CAD data into a geodatabase
You can choose from several geoprocessing tools and data loaders to load CAD data into a geodatabase. Many of them are the same tools you might use with native ArcGIS feature data stored in shapefiles and geodatabases. Although different scenarios require different tools and strategies, workflows for loading CAD data follow a common ETL (extract, transform, and load) pattern.
In ArcGIS for Desktop, you are never working directly with actual CAD data. CAD features are virtual ArcGIS feature classes that have been translated on the fly from data in the source file. As a result, you can use out-of-the-box geoprocessing tools and common editing techniques to modify and clean up the data before loading it into your production geodatabase. This offers a distinct advantage over traditional ETL methods because CAD data is processed inside a geodatabase as native ArcGIS features.
Exporting features to a CAD drawing
For many organizations, design projects in CAD begin with base data generated from a GIS. Using the Export To CAD tool, you can export feature classes and shapefiles to AutoCAD and MicroStation formats. You can run the tool out of the box with the default parameters or you can customize the output to conform to specific CAD standards.
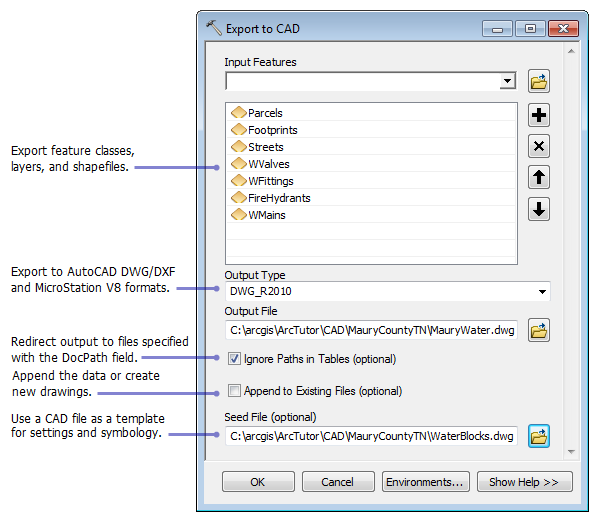
Extended output for AutoCAD drawings
Output to DWG formats (version 2007 or higher) includes additional information that extends the native properties of the AutoCAD drawing to support ArcGIS feature class definitions, feature attributes, and a spatial reference. This is nongraphic information that is exported as native DWG xrecords and stored in a standardized framework of DWG object dictionaries. Schemas and encoding structures are defined by the Esri mapping specification for CAD—a CAD-GIS interoperability specification.
ArcGIS for Desktop reads this information and displays the data as subset feature classes, in addition to the standard (hard-coded) CAD feature classes. CAD professionals can edit this information in AutoCAD-based applications with the Esri plug-in ArcGIS for AutoCAD.