GIS workflows often rely on CAD datasets generated by outside survey, engineering, and architectural sources. Integrating this data with your GIS can be a critical step in streamlining design processes and using your GIS as a central repository for spatial data. Choosing how to integrate CAD data depends on your specific requirements. You can perform a variety of common tasks out of the box or adapt them to complement existing workflows.
Examples of how you can use CAD data in ArcGIS for Desktop include the following:
- Apply a unique symbol to CAD point features.
- Use CAD features with proximity tools such as the Buffer tool.
- Isolate CAD polylines on different drawing layers such as Roads and Railways and use them as input to the Intersect tool to create points for additional analyses.
- Load CAD parcel geometry into a geodatabase and create a topology.
Whether your goal is to load CAD data into a geodatabase or to simply overlay it with existing spatial data, all CAD integration workflows start with a common task sequence: define a spatial reference, add the data to the map, georeference the dataset with existing data, and set the display properties.
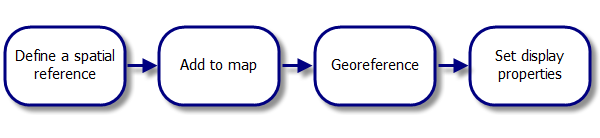
The following sections are organized as a guide in the order of a typical CAD integration workflow. The methods you ultimately use and the order in which you perform them can vary depending on your data.
Define a spatial reference
ArcGIS uses a spatial reference to project features on the fly. It also uses the linear units defined by the map projection to measure distances and areas. You can add CAD data to a map without a spatial reference, but the data will not be projected, nor will you be able to perform measurements against the data. Also, geoprocessing tools that use linear units to perform calculations, such as the Import CAD Annotation tool, will default to meters if the spatial reference is unknown or undefined.
You can define a spatial reference for CAD datasets in the following two ways:
- Use the CAD Feature Dataset Properties dialog box.
- Use the Define Projection geoprocessing tool.
Add the data to the map
You can add an AutoCAD or MicroStation dataset to a map document by dragging it from the Catalog window  and dropping it into your map. Adding a child feature class displays a subset of the data based on shape type.
and dropping it into your map. Adding a child feature class displays a subset of the data based on shape type.
When you add CAD data to a map document, all standard map functions are enabled, including attribute tables and labeling functions. You can snap to geometry, substitute symbology, and use CAD data with any geoprocessing tool that accepts a feature class or layer as input.
Georeference the dataset
The best practice for georeferencing a CAD dataset is to use the Georeferencing toolbar. The toolbar includes interactive tools to help you nudge the dataset into place as well as precision tools for registering control points to specific geographic coordinates.
Georeferencing is the process of spatially adjusting a CAD drawing without actually changing the original source data. In ArcGIS for Desktop this is performed by registering arbitrary points in the CAD drawing to known geographic coordinates. Once you have georeferenced a CAD dataset, subsequent ArcMap sessions transform the dataset in memory on the fly while the source data remains unchanged on disk.
Set display properties
CAD features in ArcGIS for Desktop are aggregate collections of geometry contained in the source CAD drawing. Integrating them generally requires additional filtering with a definition query to narrow the collection to features on a particular drawing layer, of a certain color or line type, or other properties.
In a map document you can define a query in the Layer Properties dialog box for each feature layer. Definition queries display what is passed to geoprocessing tools. Using them can also help ensure predictable results for others who may open the map document and perform analysis or load the CAD data into a geodatabase.