Copy Parallel makes a copy of selected lines at a distance you specify. You can choose to copy the new lines to the left, right, or both sides of the selected lines. You can use the Copy Parallel command, for example, to create a street centerline or a gas line that runs parallel to a road. If you use Copy Parallel to copy lines on both sides of the selected line, you can create road edge of pavement lines from a street centerline. When using Copy Parallel, you need to choose a feature template, which specifies the layer that will store the new feature and the default attribute values that will be applied to the feature.
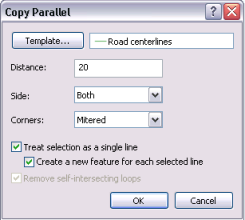
When copying, you can specify the method for how corners are created. The graphics below show the different corner options, where the blue selected line is the original line that is being copied. The beveled option (left) adds a line segment to create a beveled corner. The mitered option (center) extends line segments until they intersect. The rounded option (right) adds a curved segment at the corner.
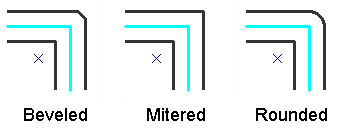
Selecting multiple lines: Copy Parallel works with one or more selected lines. Arrows are drawn on the line feature or features to show you the direction of the selection. Various options are available to ensure the lines are copied to the side you want. If you select multiple lines and they form a single continuous line (regardless of the direction of the lines), the Treat selection as a single line option is available.
In the following example, there are two line features whose endpoints are coincident. However, the digitized direction of the lines are different, as shown by the converging arrows.
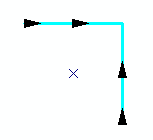
If you want to copy those lines to the left side, for example, you will get different results depending on which options you choose at the bottom of the Copy Parallel dialog box. If you uncheck the Treat selection as a single line option, you get a feature created for each line in the selection, but they will be on the left side of the original features' directions.
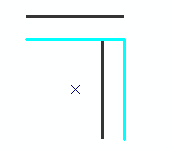
If you check the Treat selection as a single line option, the arrows dynamically flip so the direction of all the selected lines is the same (this does not change the lines' actual directions). Now, when you want to copy to the left, you get one feature on the left of the arrows, and the resulting lines are all on the same side.
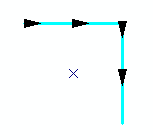
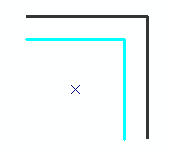
If you also check the Create new feature for each selected line option, you will get a feature created for each line in the selection.
Self-intersecting loops: If the Copy Parallel offset distance is large enough, self-intersecting loops may occur. Maintaining these loops allows you to retain any attribute values of the features. However, if you do not want them to be created, make sure you check the option for Remove self-intersecting loops. This option must be on when you check both the Treat selection as a single line and Create a new feature for each selected line.
- Click the Edit tool
 on the Editor toolbar.
on the Editor toolbar.
- Click the line you want to copy.
- Click the Editor menu and click Copy Parallel.
- Choose the target in which the new feature will be created.
- If you have feature templates for the layers in your map, click the Template button and click the template to use to create the new feature. You can also double-click the preview of the template to choose a different template.
- If you do not have feature templates, click the layer in which to create the feature.
- Type the distance in map units from the original feature where you want to copy the line.
- Click the Side drop-down arrow and click whether you want the feature to be copied on the left, right, or both sides. (The direction of the selected line is indicated by arrows on the map.)
- Optionally, check the boxes to treat the selection as a single line, create a new feature for each selected line, and specify the behavior of intersecting loops.
- Click OK.
A parallel copy of the line is created at the specified distance.