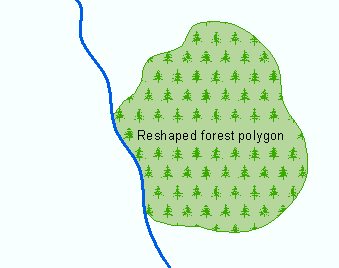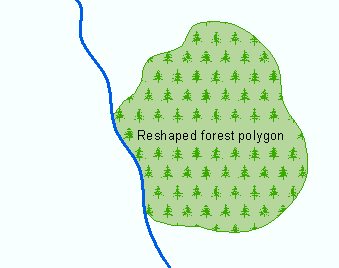You can reshape a polygon to reflect a change in an area's boundary, align with another line or polygon, or match an object in an image. For example, a polygon representing a national park's boundary can be updated and enlarged after additional land is acquired for the park.
The following steps will work when the existing feature overlaps the polygon you want to reshape:
- Click the Edit tool
 on the Editor toolbar.
on the Editor toolbar.
- Select the polygon you want to reshape.
- Click the Reshape Feature tool
 on the Editor toolbar.
on the Editor toolbar.
- Click Trace
 on the Editor toolbar palette.
on the Editor toolbar palette.
- Click the line or polygon edge you want to use to update the shape of the original polygon and trace along it. If you want to add an offset, right-click, click Trace Options, and enter an offset value.
- Make sure that the sketch intersects or completely crosses the polygon at least two times so the reshaping can be completed.
- When you are finished tracing and creating the shape of the feature, double-click to finish the sketch.
If you have a polygon that you want to reshape based on a feature that does not overlap the polygon, you'll need to perform a few more steps. The example below describes a forest boundary (polygon) being edited to follow a river (line). 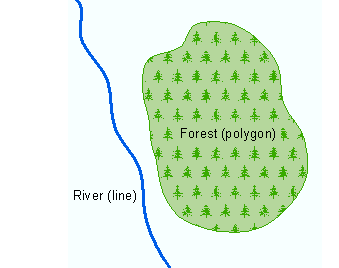
- Click the Edit tool
 on the Editor toolbar.
on the Editor toolbar.
- Select the polygon you want to reshape.
- Click the Reshape Feature tool
 on the Editor toolbar.
on the Editor toolbar.
- Click the Straight Segment construction method
 on the Editor toolbar.
on the Editor toolbar.
- Click inside the polygon and digitize between the polygon and line.
- Snap to the line and click it once. Do not finish the sketch.
- Click Trace
 on the Editor toolbar palette.
on the Editor toolbar palette.
- Trace along the line and click once where you want the trace to end.
- Without finishing the sketch, change back to the Straight Segment construction method and digitize the remaining shape between the line and the polygon.
- Click inside the polygon.
- Right-click anywhere on the map and click Finish Sketch.
The resulting feature should look like this: