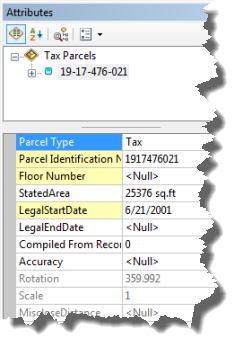Available with Standard or Advanced license.
This topic applies to ArcGIS for Desktop Standard and ArcGIS for Desktop Advanced only.
This workflow describes the steps for adjusting adjacent parcel boundary lines.
The workflow uses the sample dataset downloaded with the Tax Parcel Editing map on the ArcGIS Solutions website. To use the automated workflows on the sample data, enable the parcel fabric in the ParcelEditing feature dataset with the Local Government Information Model and drag the parcel fabric into an empty map document.
To start the Boundary Line Adjustment automated workflow, open the Parcel Workflows dialog box by clicking Parcel Editor > Parcel Workflows. Select Boundary Line Adjustment and click Begin workflow.
The workflow consists of the components shown in the diagram below:

Request for update
A request for a parcel boundary line adjustment may look like this:
Parcel 19-17-476-021 to be updated to include Lot 24 and east 10 feet of Lot 23 of Echo Park No. 1. Parcel 19-17-476-020 to be updated to include Lot 23 of Echo Park No.1, minus the east 10 feet.
Search for parent parcels
- Open the TaxParcelEditingMap document located in the MapsandGeodatabase folder or drag the parcel fabric (enabled with the Local Government Information Model) in the ParcelEditing feature dataset into an empty map document.
- In the Table Of Contents window, make only the Tax Parcels layer and the Tax Lines Anno layer selectable.
- Search for one of the parent parcels that shares the boundary you want to update. In the sample dataset in the TaxParcelEditingMap document, search for parcel 1917476020.
For this workflow using the sample data, the visibility of the Lots and Units layer and Historic Parcels layer has been turned off.
Select parent parcels
- Start an edit session and use the Select Parcel Features tool
 located on the Parcel Editing toolbar to select the parcels with the shared boundary you want to update. In the sample dataset, select parcels 19-17-476-020 and 19-17-476-021
located on the Parcel Editing toolbar to select the parcels with the shared boundary you want to update. In the sample dataset, select parcels 19-17-476-020 and 19-17-476-021You may need to zoom out for both parcels to be visible.
Update selected parcels
- Right-click the selected parcels and click Construct From Parent.
- Specify the plan in which the new, updated parcels will reside:
Click Plan on the Parcel Details dialog box to open the Plan Directory dialog box. Choose the plan or click Create Plan to create a new plan. Click Set as Active Plan to close the Plan Directory dialog box.
- Make sure Tax Parcels is the template that will be used to create new parcels. Click Template and choose Tax Parcels as the parcel template.
- To create a new boundary between the selected parcels, right-click the shared boundary and click Create Parallel Offset.
- Create a parallel line 10 feet to the right side of the boundary, going from point 5 to point 1.
Make sure the red arrow is going from north to south. Click Switch on the Parallel dialog box to change the direction of the arrow if necessary.
- Right-click the original shared boundary and click Un-buildable.
By marking the original boundary as unbuildable, you are ensuring that the line is not used to build new parcels.
- To build new parcels using the new offset line, click the Build Parcels
 arrow and click Build and mark Historic.
arrow and click Build and mark Historic.
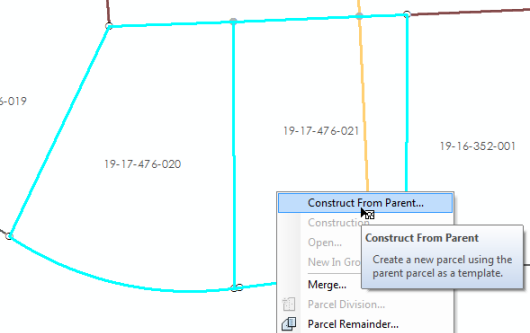
The parcel fabric plan represents the legal document recording a parcel merge, subdivision, and so on. Parcels are created in plans. Plans are managed in the Plan Directory dialog box, which is opened by clicking Parcel Editor > Plan Directory.
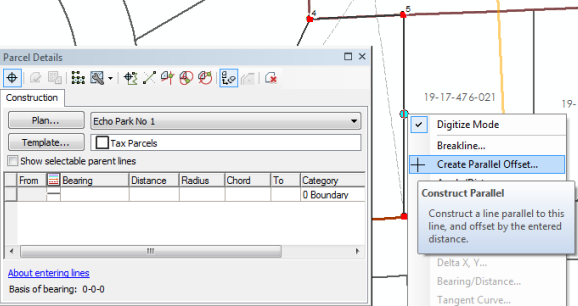
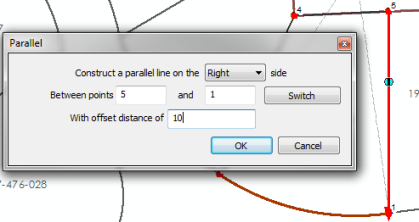
Tip:
To view historic parcels, turn on the Historic Parcels layer in the Table Of Contents window.
Annotate parcels
- Turn on the Tax Lines Anno in the Table Of Contents window to make it visible in the map document.
- With the two new updated parcels selected, click the Annotate Parcel Courses tool
 on the Parcel Editor toolbar.
on the Parcel Editor toolbar. - Select ParcelDimensions - 1:1200 on the Annotate Selected Features dialog box and click OK.
Click Yes to re-create annotation.
- If necessary, use the Edit Annotation Tool
 to edit and change the placement of the generated annotation.
to edit and change the placement of the generated annotation.
In the TaxParcelEditingMap document, new annotation is not automatically created when new parcels are added.
Annotation is created using the Annotate Parcel Courses tool  , which handles the duplication of annotation on parcel lines.
, which handles the duplication of annotation on parcel lines.
Attribute parcels
The final step in the workflow is to update the attributes of the new parcels:
- Select the leftmost parcel and, if necessary, click Parcel Details on the Parcel Editor toolbar to make the Parcel Details dialog box visible.
- On the Parcel Details dialog box, under the Properties tab, update attributes such as the Parcel Identification Number, StatedArea, LegalStartDate, and Accuracy.
The LegalStartDate attribute should correspond to the date on the parcel's plan. If the Accuracy attribute is left empty, the value is inherited internally from the plan accuracy. You can override the plan accuracy by specifying a different parcel accuracy. Accuracy values are used in the parcel fabric least-squares adjustment.
- Select the right-most parcel and update the parcel attributes.
- Optionally update the attributes of the historic parcels:
- Turn on the Historic Parcels layer in the Table Of Contents window.
- Use the selection chip to select the historic parcel in the map.
- Open the Parcel Details dialog box and update attributes such as LegalStartDate, LegalEndDate, and Reason Parcel Retired.

Tip:
You can also update parcel attributes using the Attributes window. Select the parcel and click Attributes on the Parcel Editor toolbar to open the Attributes window.