Available with 3D Analyst license.
Viewing LAS datasets using a 3D perspective is a great way to better visualize and understanding the lidar data referenced by the LAS dataset. The LAS dataset 3D View window allows you to view your LAS dataset as points or as a surface in a 3D environment in ArcMap. The 3D view is only available from the LAS Dataset toolbar in ArcMap. 3D perspectives may make it easier to recognize particular features captured from lidar data, such as surface valleys, mountain peaks, buildings, vegetation types, forest canopy, road corridors, river/stream corridors, mines, construction sites, towers, and even power lines. Drawing these features in 3D allows you to validate your lidar data in GIS and enables you to make informed analytic decisions.
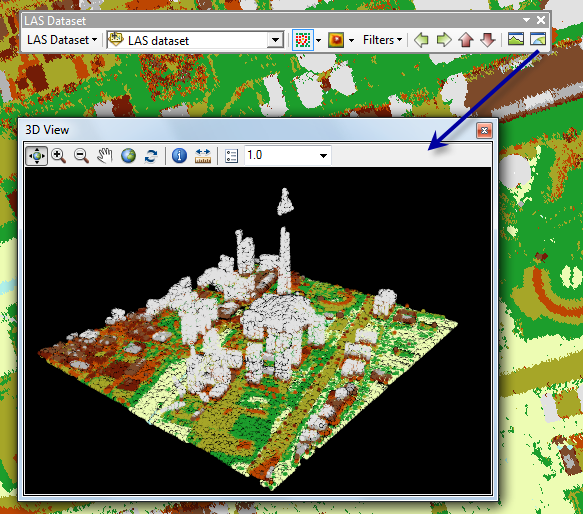
LAS dataset 3D View tools
To view a LAS dataset in 3D View, follow the steps outlined below:
- Zoom to set the desired display extent to be shown in 3D View.
- Click the LAS Dataset 3D View button
 from the LAS Dataset toolbar.
from the LAS Dataset toolbar.
3D View tools
There are several tools available for LAS datasets on the 3D View toolbar:
Navigate tool
Clicking the left and right mouse buttons and dragging up, down, left, or right allows you to rotate the view, zoom in, and zoom out. Other navigation functions, such as setting the target location, are exposed through the use of keyboard shortcuts. The wide variety of functions built into the Navigate tool  means it will most likely be the main navigation tool you use in 3D View.
means it will most likely be the main navigation tool you use in 3D View.
Mouse navigation lookup table
| Mouse | Action | Description | Replicates |
|---|---|---|---|
 | Drag | Pivots the view around the target location | |
Hold down CTRL and click | Recenters the target location at the clicked point | Center on Target | |
Hold down the CTRL and SHIFT keys and click | Enables/Disables animated navigation | ||
 | Drag | Pans the view (as a 3D vector) | Pan |
Hold down CTRL and click | Moves the camera location to the clicked point | Set Observer | |
Rotate scroll wheel | Zooms in to/out from the target point | Zoom In/Out | |
 | Drag | Zooms in to/out from the target point | Zoom In/Out |
Hold down CTRL and click | Centers and zooms in to the clicked point | Zoom In/Out |
Zoom In tool
Use the Zoom In button  to zoom in to a target by clicking once and dragging a box in the 3D View window.
to zoom in to a target by clicking once and dragging a box in the 3D View window.
Zoom Out tool
Use the Zoom Out button  to zoom out from a target by clicking once and dragging a box in the Profile View window.
to zoom out from a target by clicking once and dragging a box in the Profile View window.
Pan tool
Select the Pan tool  to move throughout the LAS dataset points or surface in the 3D View window.
to move throughout the LAS dataset points or surface in the 3D View window.
Full Extent tool
Select the Full Extent button  to zoom to the full extent of 3D View.
to zoom to the full extent of 3D View.
Refresh tool
Select the Refresh tool  to refresh the data view to match the extent and symbology of the LAS dataset layer in the ArcMap window.
to refresh the data view to match the extent and symbology of the LAS dataset layer in the ArcMap window.
Point Information tool
Select the Point Information tool  to display additional information
corresponding to a selected lidar point. Once a point has been selected, by default basic location and attribute information is displayed. Select the Show more LAS attributes check box to display additional LAS attribute information for the selected point. The graphic below depicts the 3D Information window.
to display additional information
corresponding to a selected lidar point. Once a point has been selected, by default basic location and attribute information is displayed. Select the Show more LAS attributes check box to display additional LAS attribute information for the selected point. The graphic below depicts the 3D Information window.
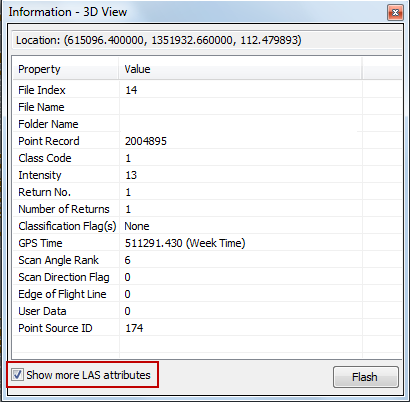
Measure
Measure distance and height between LAS
points using the Measure tool  .
.
- Click the Measure tool
 from the 3D View toolbar to measure height and distance between two selected points.
from the 3D View toolbar to measure height and distance between two selected points. - Click a starting point to begin the measurement in 3D View.
- Double-click in the 3D View window to finish the measurement.
The distance of the measurement and the height difference between the starting point and ending point are displayed in 3D View.
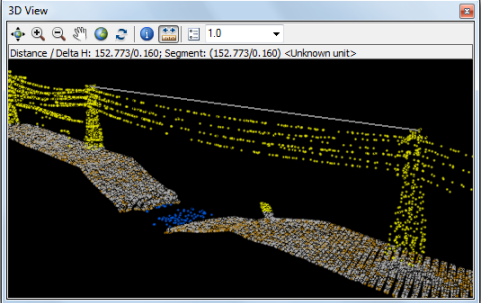
Airborne lidar data around the Houston, Texas, area (Data courtesy of National Center for Airborne Laser Mapping, University of Houston)
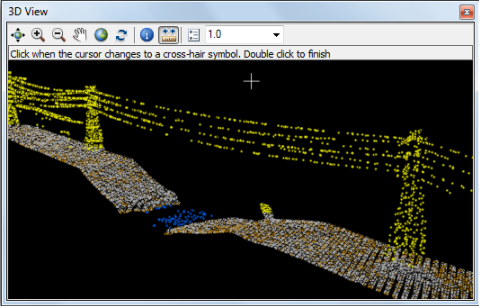
3D View options
The Profile View Options parameters control how the LAS dataset 3D View window appears. You can change Background color, Point size factor, and Point budget using this dialog box.
Vertical exaggeration
Vertical exaggeration can be used to emphasize subtle changes. Select from predefined vertical exaggeration conversion factors from the vertical exaggeration drop-down menu on the 3D View window.