You can add a table to ArcMap the same way you add other data to your map.
Since tables that do not have associated features do not appear on the List by Drawing Order  view of the ArcMap Table of Contents, you'll need to click the List by Source button
view of the ArcMap Table of Contents, you'll need to click the List by Source button  at the top of the Table of Contents to see the table and open it.
at the top of the Table of Contents to see the table and open it.
To explore the attributes of a layer on a map, open its attribute table to select features and find features with particular attributes.
You can open more than one table at a time. For example, you can view an attribute table for administrative boundaries and, at the same time, view the attribute table for cities.
Looking at tabular data in ArcMap
When you work with tabular data in ArcGIS, your table may appear differently depending on which application you're using and the tasks you're performing.
When viewing your tabular data in the Table window or many other dialog boxes in ArcMap, you can see a more user-friendly and customized version of your table. You can see any aliases, such as Parcel ID, rather than PARCEL_I. You can also hide fields you don't want to see in the table, such as SHAPE, SHAPE_AREA, or SHAPE_LENGTH.
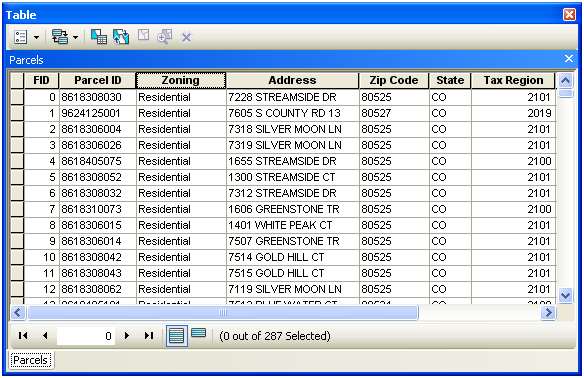
See what a table looks like in ArcCatalog
Learn more about field aliases and customizing how a table appears in ArcMap
Viewing multiple tables in the Table window
When you open any attribute table in ArcMap, it is placed inside the Table window. The Table window acts like a container for all open attribute tables. Within the Table window, each open table has its own tab, which you can click to view that table. You can also drag the tab of an attribute table and dock it within the Table window to view multiple tables at once.

Tables can also be moved within the Table window by using the following Arrange Tables commands on the Table Options menu:
- New Horizontal Tab Group—Places the active table in a new group, horizontally aligned and below
- New Vertical Tab Group—Places the active table in a new group, vertically aligned and to the right
- Move to Previous Tab Group—Places the active table in an adjacent existing group, to the left or above
- Move to Next Tab Group—Places the active table in an adjacent existing group, to the right or below
