You can use tables from a Microsoft Access database in ArcMap through an OLE DB connection. OLE DB is a standard for sharing data between applications, enabling you to view the Access database in ArcMap. To maintain data integrity, you should only modify an Access database in Access.
All Microsoft Access databases (.mdb) are shown and can be browsed to using ArcCatalog or the Catalog window. You should only browse to and add data directly from personal geodatabases (a type of Access database), and use OLE DB connections to nongeodatabase Microsoft Access databases.
- Start ArcCatalog.
- Add the OLE DB Connection command as a button to a toolbar in ArcCatalog.
- Click Customize on the main menu and click Customize mode.
The Customize dialog box opens.
- Click the Commands tab.
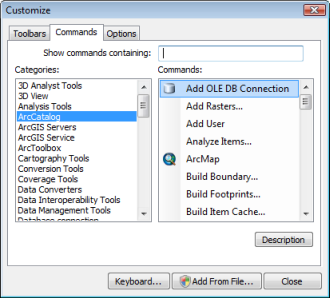
- Choose ArcCatalog from the Categories list.
- Drag Add OLE DB Connection from the Commands list onto a toolbar in ArcCatalog.
The Add OLE DB Connection button is added to the toolbar.
- Click Customize on the main menu and click Customize mode.
- Click Close on the Customize dialog box.
- Click the Add OLE DB Connection button.
The Data Link Properties dialog box appears in which you can create an OLE DB connection.
- Click the Provider tab.
- Click Microsoft Jet 4.0 OLE DB Provider.
- Click Next.
- On the Connection tab, specify the database or browse to it in section one. If the database has a password, enter that information in section two.
- Click Test Connection to verify that you can connect to the database.
- Click OK if the connection test was successful.
- Type a new name for the connection and press ENTER.
- To use the Access table, browse to the table through the OLE DB connection and add it to ArcMap.
Access tables, like other tables without associated features, are only viewable when the ArcMap Table of Contents window is listed by source.