ArcCatalog has access to a large array of tools and operations that you can use to create, copy, rename, delete, and manage information items in your Catalog Tree. Most of these capabilities are accessed using shortcut menus for each item.
Use the Tree View on the left to navigate to the content folder or geodatabase that you want to work with. Highlight an item in the tree view to view its properties in the right panel. To work with any item, right-click the item to open its shortcut menu and select the desired tool or operation.
The following sections describe some of the operations available in ArcCatalog for working with folders, geodatabases, and map documents.
Working with folder connections and subfolders
Folder connections are used to access the file folders whose content you plan on working with in ArcGIS. Highlight the folder or folder connection in the Catalog Tree (or, alternatively, on the Contents panel) and right-click to view the shortcut menu of operations.
The full array of operators can be selected from the shortcut menu:
- Copy the folder.
- Rename the folder.
- Delete the folder.
- Refresh the folder's contents.
- Create New items such as file or personal geodatabases and other ArcGIS items.
- View and edit the folder Properties.
You can create new items in your folder by clicking New and selecting the desired new item type.
Working with geodatabases
You can view the contents of geodatabases by expanding them in the Catalog Tree or by highlighting the geodatabase in the Catalog Tree and viewing its items on the Contents tab on the right.
To access and work with ArcSDE geodatabases, you first connect to the geodatabase, then work with it. Read about Connecting to geodatabases below for more information.
Once you have a connection, right-click the geodatabase name to access its shortcut menu. 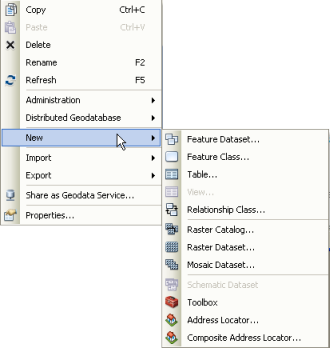
A number of geodatabase tools are available from the shortcut menu. These include
- Copy the geodatabase.
- Rename the geodatabase.
- Delete the geodatabase.
- Refresh the geodatabase's contents.
- Create New items in the geodatabase such as a new feature class.
Using ArcCatalog, you can perform a number of geodatabase management tasks. For example, you can
- Create new datasets and manage your geodatabase schemas. See a tour of building and working with geodatabases.
- Compress your geodatabase.
- Publish your geodatabase as an ArcGIS service.
- Perform a number of distributed geodatabase tasks.
Working with maps
There are a number of operations that you can perform on map documents in ArcCatalog. 
These include
- Copy the map document.
- Rename the map document.
- Delete the map document.
- Set Data Sources by specifying the path.
- Share as Service to create a map service from the map document.