The Dot Density renderer is used to represent quantitative values for a field as a series of pattern fills based on the field value for each polygon. Data is not classified. Instead, each polygon is filled with dots based on the field value. Each dot represents a certain value (for example, one dot for every 50,000 people in the density map below). 
When creating a dot density map, you specify how many features each dot represents and the size of the dots. You may need to try several combinations of amount and size to see which one best shows the pattern. In general, you should choose values that ensure that the dots are not so close as to form solid areas that obscure the patterns or so far apart as to make the variations in density hard to see. In most cases, you'll only map one field using a dot density map. In special cases, you may want to compare distributions of different types and may choose to map two or three fields.
After specifying the dot representation you may want to maintain the density of the dots while navigating your map. Maintaining the dot density will preserve the visual impression of the map as the scale changes. You have two options to maintain density:
- By size—As you zoom in, the dot size increases.
- By value—As you zoom in, the value represented by a dot decreases and more dots are drawn on the map.
The Maintain density by option is scale dependent. If Maintain density by is selected, all your changes are applied for the current scale of the map.
Use the Symbology tab on the Layer Properties dialog box to specify how to use the Dot Density renderer to display your layer.
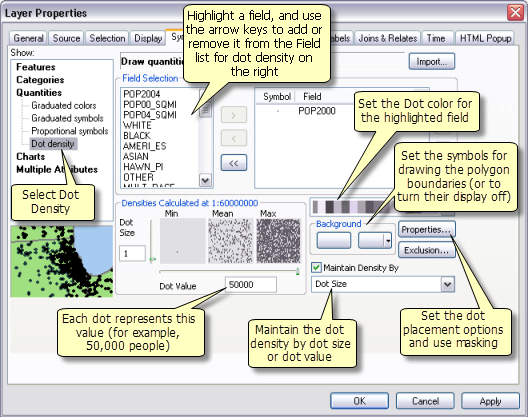
- Right-click the layer you want to draw using the Dot Density renderer and click Properties.
- Click the Symbology tab on the Layer Properties dialog box.
- Click Quantities and click Dot density.
- Under Field Selection, click the numeric fields that you want to map, then use the arrow buttons to add and remove fields to and from the field list.
- To change the dot symbol appearance, double-click the dot symbol in the field list to open the Symbol Selector dialog box.
- Select the desired color ramp, which will be used to assign dot colors for each of the fields you will display as part of your dot density layer.
- Use the Densities box to set the dot size and density display properties. You can change the Dot Size or click the slider to adjust the size. You can also use the Dot Value to set how much each dot represents, or click the slider to adjust the value.
- Check Maintain Density by to preserve the visual impression of density while zooming. Click the Maintain Density by drop-down arrow and choose Dot Size (increases the size of dots when zooming in) or Dot Value (increases the number of dots when zooming in) to define the method to maintain the density.
- Optionally, click Properties to set the dot placement options. You have two options for placing your dots within an area: Non-fixed Placement and Fixed Placement. Non-fixed Placement, the default option, indicates that the dots will be placed randomly each time the map is refreshed. When using this option you can set the Seed for the placement. The Seed is an integer number that initializes the random number generator. Choosing the same number will give you the same result of dot placement as long as your data is identical. Fixed Placement freezes the placement of dots as the map is refreshed.
- Optionally, click Properties to use masking. When masking you can select a Control Layer in the map and specify whether to Exclude dots from these areas or Place dots only in these areas.
- Optionally, click the Exclusion button and use an SQL expression to exclude values (such as outliers).
- Use the Background properties to define how the features used for dot density fill will be displayed. Often, you will select No color for the boundary lines so that the feature boundaries are not displayed.
- Click OK.