There are settings on the Geoprocessing > Geoprocessing Options dialog box that control the execution of geoprocessing tools, such as whether tools
- Can overwrite existing output datasets
- Execute in the background or foreground
- Automatically display their outputs in ArcMap
Overwriting tool output
The Overwrite the outputs of geoprocessing operations check box controls whether tools automatically overwrite any existing output when run. When it is checked, you receive a warning before tool execution that the output exists, but the tool executes and overwrites the output dataset. With this option off, existing outputs are not overwritten, and the tool displays an error, preventing you from executing the tool.
Geoprocessing log file
Checking the Log geoprocessing operations to a log file check box writes information about a tool's execution to a log file. In addition, information about the tool's execution will be added to the Geoprocessing history section of the output data's metadata.
Background and foreground processing
The Background processing panel is where you control whether a tool executes in foreground or background mode.
- If Enable is checked, tools execute in the background, and you can continue working with ArcMap (or other ArcGIS applications, such as ArcGlobe) while the tool executes. You'll see a progress bar at the bottom of your document displaying the name of the currently executing tool. When the tool finishes executing, a pop-up notification appears on the system tray. You can control how long the notification message appears by moving the Notification slider or disable the message by moving to the far left.
- If Enable is not checked, tools execute in the foreground. When a tool is executing in foreground mode, you must wait until the tools stop executing before you can continue with other work.
Script tool editing and debugging
The Editor and Debugger options are where you control which Python IDE (Integrated Development Environment) is used to edit or debug Python script tools.
ModelBuilder
Check the box next to When connecting elements, display valid parameters when more than one is available if you want ModelBuilder to display available parameters when using the Connect tool in ModelBuilder.
Results management
Each time you execute a tool, a result is added in the Results window.
You want to manage the number of entries in the Results window for two reasons:
- Too many result entries makes it hard to find the few results you may be interested in.
- Each time you open a map document, the contents of the Results window are loaded. The more entries you have, the longer it will take to open the application.
To help you manage the number of results, you can choose a duration for keeping results, as shown below.
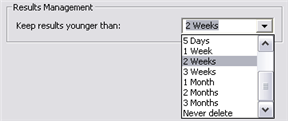
When you close the map document, entries older then the duration you choose will be removed from the Results window
Display and temporary data
In the Display/Temporary Data pane, you'll find two check boxes that control the display and permanence of results. The first check box, Add results of geoprocessing operations to the display, is only available if you are working in an ArcGIS for Desktop application that has a display, such as ArcMap, ArcGlobe, or ArcScene. It is unavailable in ArcCatalog. By default, this option is checked so that tool results will automatically be added to the display.
The Results are temporary by default check box is only available when the Add results of geoprocessing operations to the display check box is checked. By default, this option is unchecked so that all results are permanent.
When Results are temporary by default is checked
- Tool outputs are added to the display (since Add results of geoprocessing operations to the display must be checked to have temporary results).
- If you exit ArcMap without saving the map document, the output data is deleted from disk.
- If you save the map document, any tool results still in the ArcMap table of contents will be saved to disk, regardless of the temporary results setting. This is because geoprocessing has to assume that by saving a map document, you want everything in the ArcMap table of contents saved—you don't want to open the map document and have missing data.
- If you don't want to save the map document, but you do want to save the data in an individual layer, right-click the layer and click Data > Make Permanent.
New Layer Visibility
You can control whether newly added layers are visible. In ArcMap, click Customize > ArcMap Options. On the ArcMap Options window, click the General tab. On the General panel, check Make newly added layers visible by default if you want layers added by geoprocessing tools to be visible, and uncheck it if you want layers to be non-visible.