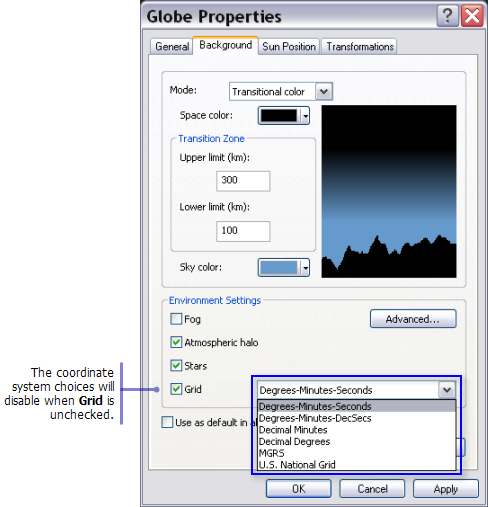Available with 3D Analyst license.
You can change the background display options in ArcGlobe from one location on the Globe Properties dialog box.
- In the ArcGlobe table of contents, right-click Globe layers and click Globe Properties.
- Click the Background tab.
- To set the background color, click the Mode drop-down arrow and click Transitional color.
- Click Single color if you prefer not to have a transitional blend of two colors.
- Click the Space color drop-down arrow and choose a space color.
- Optionally, type a Transition Zone upper and lower limit to change where the colors begin to fade into each other.
- Click the Sky color drop-down arrow and choose a sky color.
- You can set other display options on the dialog box:
- To enable the fog effect, check Fog under the Environment Settings section.
- To change the fog density, click Advanced and use the slider to make it thicker or thinner.

Fog effect off 
Fog effect on - To enable the halo effect, check Atmospheric halo under the Environment Settings section.

Halo effect off 
Halo effect on - To enable the stars effect, check Stars under the Environment Settings section.
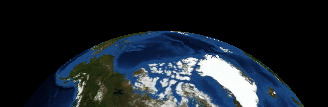
Stars effect off 
Stars effect on - To enable the grid and graticule lines for the globe, check Grid and select a coordinate system. You can choose from the following:
- Degrees-Minutes-Seconds—Example: [45°07'30"N]
- Degrees-Minutes-DecSecs—Example: [45°07'30.0"N]
- Decimal Minutes—Example: [45°7.5'N]
- Decimal Degrees—Example: [45.125°]
- MGRS—Example: [31Q]
- U.S. National Grid—Example: [XJ]
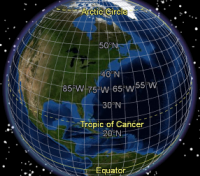
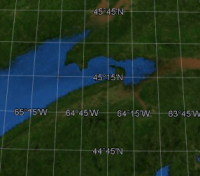
- To set the default background options for future ArcGlobe documents, check the option Use as default in all new documents.
- Click OK.