Available with 3D Analyst license.
If you are showing data that is only being used for display, and does not need to return GIS information such as feature attributes, you can generate a full layer cache and use that as a disconnected layer. This technique can also be used for including displayed data that is deliberately void of attribute information for security reasons.
Generating and Adding a disconnected cache in ArcGlobe:
- Open the ArcGlobe document that contains the layer you want to cache.
- Navigate to the Customize > ArcGlobe Options dialog box.
- Click the Display Cache tab.
- Set the Cache path to the location where you want the cache to be stored.
- Click OK to close the ArcGlobe Options dialog box.
- In the ArcGlobe table of contents, right-click the layer to cache and click Generate Data Cache.
- Optionally, uncheck the Overwrite existing cache tiles if you want to keep any existing cache data option box.
- Set the level of detail range for generating the cache. Each notch on the slider represents a separate level of detail that will be calculated.
- Choose to create a full cache, by setting the From LOD slider to Far, and the To LOD slider to Near.
- Click OK.
- Save the ArcGlobe document.
- To add this, or another, disconnected cache to your ArcGlobe document, simply navigate to the folder in the Catalog window where you saved the disconnected cache (set in step 4 above), then drag and drop the layer file in the 3D view.
If you want to complete a partial data cache, you need to uncheck this item; otherwise, the existing tiles within the layer's data cache will be overwritten.
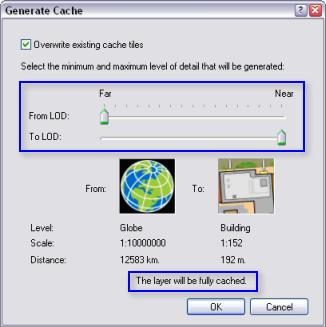
In case the layer file in the disconnected cache folder is missing or corrupt for any reason, you can use ArcGlobe or ArcCatalog to regenerate the layer file.