Available with Data Reviewer license.
Reviewer batch jobs are created with ArcGIS Data Reviewer for Desktop and can be linked to the data currently loaded in your map through the Batch Job dialog box. You can associate several batch jobs with the product library and associate them with any of the following categories:
- Attribute—This type of batch job contains checks that can be run through the Feature Manager, either in batch from the context menu on the Create or Update tabs or once attributes are edited and applied to a single feature.
- Spatial—This type of batch job contains checks that can be run using the Validate Current Selection or Validate Current Extent tool.
- Reviewer—This type of batch job contains checks that can be run using various tools in a Reviewer session.
When you run the batch jobs that are stored in the product library through the Batch Validate tool, you can choose which product library and production database you want to use as well as the data model version. For example, if there are multiple data model versions in the product library, you can choose to only validate data for the data model version that matches the data currently loaded in the map.
- Start ArcMap.
- On the main menu, click Customize > Toolbars > Data Reviewer.
- Start a Reviewer session in one of the following:
- Click the Reviewer Batch Validate button
 on the Data Reviewer toolbar.
on the Data Reviewer toolbar.
The Batch Validate dialog box appears.
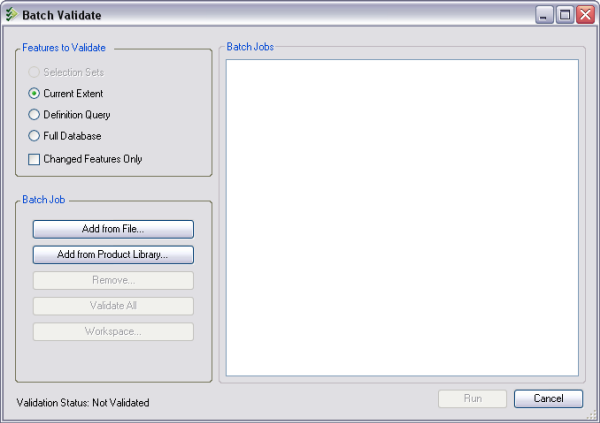
- Click Add from Product Library.
The Choose Batch Job(s) dialog box appears with the current product library and production database.
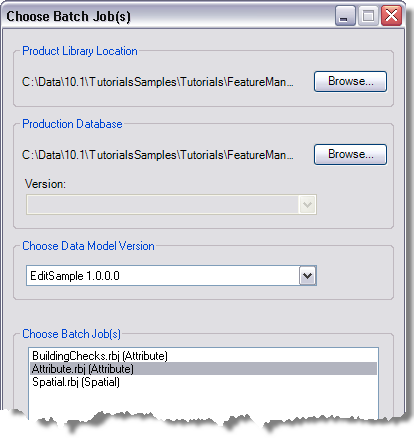
If the current product library contains the batch jobs you want to run and you want to validate the current production database, proceed to step 8.
- To run batch jobs from a different product library, do the following:
- Click Browse in the Product Library Location area.
The Please select a Product Library workspace dialog box appears.
- Navigate to the product library that contains the batch jobs you want to run.
- Click Open.
The Choose Batch Job(s) dialog box appears with the updated path to the product library workspace.
- Click Browse in the Product Library Location area.
- To validate a different production database with the batch jobs, do the following:
- Click Browse in the Production Database area.
The Please select a Production Database workspace dialog box appears.
- Navigate to the production workspace you want to validate using the batch jobs in the product library.
- Click Open.
The Choose Batch Job(s) dialog box appears with the updated path to the production database workspace.
- Click Browse in the Production Database area.
- If necessary, click the Version drop-down arrow and choose a different version of the production database to validate.
- Click the Choose Data Model Version drop-down arrow and choose the data model version that contains the batch jobs to run.
- Click to choose the batch jobs to run in the Choose Batch Job(s) list.
- Click OK.
The Batch Validate dialog box appears.
- Optionally click Validate All to ensure that all the feature classes that correspond with the checks are loaded in the map and to add any default checks.
- Click Run.
The default checks and the checks included with the batch job are run against the extent you have chosen. When the batch job has finished running, a message appears notifying you of the number of records that have been written to the Reviewer table.
- Click OK.
- If necessary, click the Reviewer Table button
 to open the Reviewer Table window and review the batch job results.
to open the Reviewer Table window and review the batch job results.