Available with Network Analyst license.
In this exercise, you will find the four fire stations that can provide the quickest response to a fire at a given address. You will also generate routes and driving directions for the firefighters to follow.
Preparing your display
- If you have Exercise04.mxd open in ArcMap, skip to step 6.
- Start ArcMap.
- On the ArcMap - Getting Started dialog box, click Existing Maps > Browse for more.
- Browse to C:\ArcGIS\ArcTutor\Network Analyst\Tutorial.
This is the default installation location for the tutorial data.
- Double-click Exercise04.mxd.
The map document opens in ArcMap.
- Enable the ArcGIS Network Analyst extension.
- Click Customize > Extensions.
The Extensions dialog box opens.
- Check Network Analyst.
- Click Close.
- Click Customize > Extensions.
- Click Customize > Toolbars > Network Analyst.
The Network Analyst toolbar is added to ArcMap.

- On the Network Analyst toolbar, click the Network Analyst window button
 .
.
The dockable Network Analyst window opens.
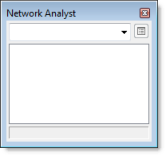
If the Network Analyst toolbar is not displayed, you need to add it.
If the Network Analyst window is not displayed, you need to add it.
You can dock or undock the Network Analyst window.
Creating the closest facility analysis layer
- Click Network Analyst on the Network Analyst toolbar and click New Closest Facility.
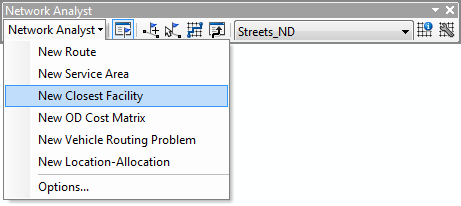
The closest facility analysis layer is added to the Network Analyst window. The network analysis classes (Facilities, Incidents, Routes, Point Barriers, Line Barriers, and Polygon Barriers) are empty.

The analysis layer is also added to the Table Of Contents window.
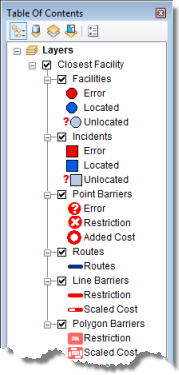
Adding facilities
Next, you will load facilities from a point feature layer that represents fire stations.
- In the Network Analyst window, right-click Facilities (0) and click Load Locations.
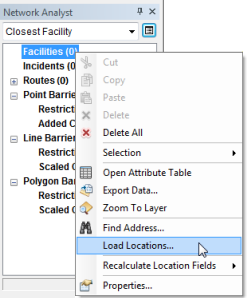
The Load Locations dialog box opens.
- Choose FireStations from the Load From drop-down list.
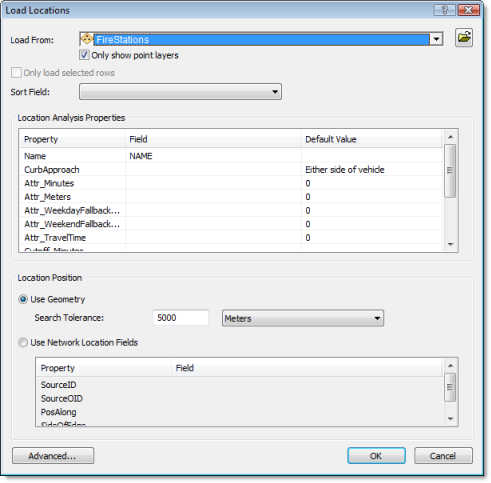
- Click OK.
Forty-three fire stations are displayed in the map as facilities and listed in the Network Analyst window.
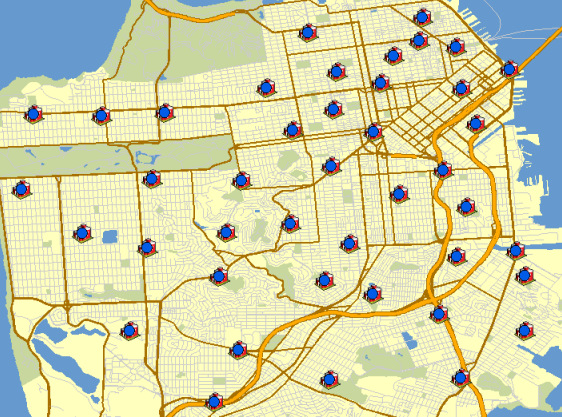
Adding an incident
Next, you will add an incident by geocoding an address received from an emergency call.
- In the Network Analyst window, right-click Incidents (0) and choose Find Address.
The Find dialog box opens.
- Make sure that SanFranciscoLocator is chosen in the Choose a locator drop-down list.
- In the Street or Intersection text box, enter 1202 Twin Peaks Blvd.
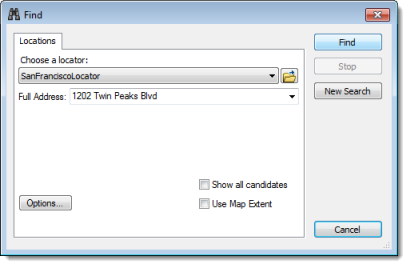
- Click Find.
One location is found with that street address and is listed as a row in the table at the bottom of the Find dialog box.
- Right-click the row and choose Add as Network Analysis Object.
This adds the located address as an incident, which you can see on the map and in the Network Analyst window.
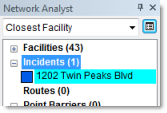
- Close the Find dialog box.
Setting up parameters for the analysis
Next, you will specify the parameters for your closest facility analysis.
- Click the Analysis Layer Properties button on the Network Analyst window.
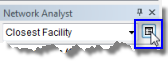
The Layer Properties dialog box opens.
- Click the Analysis Settings tab.
- Make sure that Impedance is set to TravelTime (Minutes).
- Leave Use Time unchecked.
The Use Time parameter allows you to specify a start or end time for the analysis. By using a traffic-based cost attribute and setting a time and date here, you can find the closest facilities given dynamic travel times that change due to traffic. In this analysis, however, you won't use time.
- Enter 3 in the Default Cutoff Value text box.
ArcGIS will search for fire stations that are within three minutes of the fire on Twin Peaks Boulevard. Any fire stations outside the cutoff time are ignored.
- Increase Facilities to Find to 4.
ArcGIS will search for a maximum of four fire stations from the fire site. However, the three-minute cutoff still applies; therefore, if only three fire stations are within the three-minute cutoff, then a fourth fire station will not be found.
- Choose Facility to Incident for the Travel From direction.
The search results emanate out from the fire stations, which are loaded as facilities. This mimics the fire engines traveling from the stations to the fire (incident).
- Click the U-Turns at Junctions drop-down arrow and choose Allowed.
- Click the Output Shape Type drop-down arrow and choose True Shape with Measures.
- Uncheck Use Hierarchy.
- Check Ignore Invalid Locations.
- In the Restrictions frame, uncheck RestrictedTurns.
Fire engines don't need to obey this traffic rule in emergencies.
- In the Directions frame, make sure that Distance Units is set to Miles, Use Time Attribute is checked, and the time attribute is set to TravelTime (Minutes).
- Click OK.
Your Analysis Settings tab should look like the following graphic: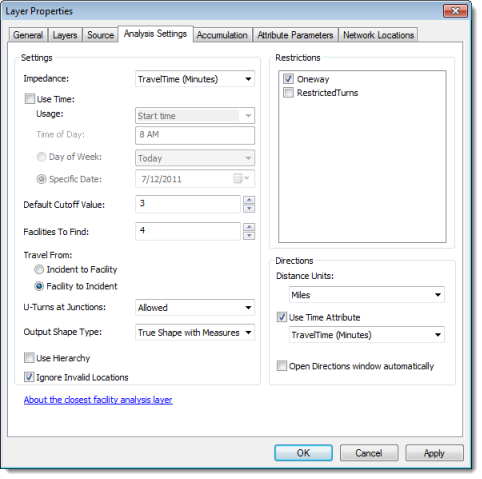
Identifying the closest facilities
- Click the Solve button
 on the Network Analyst toolbar.
on the Network Analyst toolbar.
Routes appear in the map display and in the Route class in the Network Analyst window.

Note that you configured the analysis to find four facilities within a three-minute cutoff; however, only three facilities are within the cutoff.
- Click the Directions Window button
 on the Network Analyst toolbar.
on the Network Analyst toolbar.
The Directions dialog box opens.
Driving directions from each fire station are listed in the window.
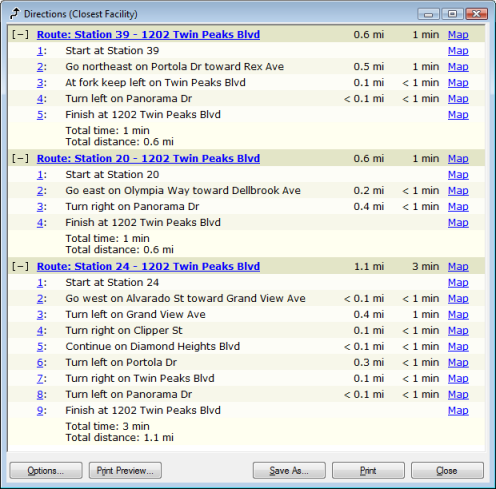
- If you don't plan to work on any other exercise, exit ArcMap. Click No to discard any changes.
- If you plan to work on another exercise, follow the substeps below.
- Click File > New.
The New Document dialog box opens.
- Click OK.
- Click No when prompted to save changes.
- Click File > New.