You can use the Edit Sketch Properties window to view and edit the coordinates, m-values, and z-values of the vertices that make up a feature. You can choose which vertices are modified by checking the boxes in the Edit Sketch Properties window or by selecting the vertices on the map. In addition, the Edit Sketch Properties window allows you to sort the order of vertices and navigate to them. If a feature has multiple parts (a multipart feature), vertices are grouped under the part to which they belong.
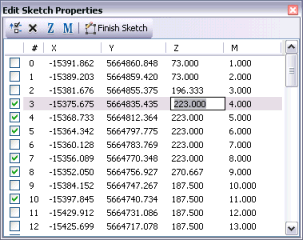
- Click the Edit tool
 on the Editor toolbar and double-click the feature you want to edit.
on the Editor toolbar and double-click the feature you want to edit.
- Click the Sketch Properties button
 on the Editor toolbar.
on the Editor toolbar.
- Check the boxes for the vertices you want to modify in the Edit Sketch Properties window. You can also use the Edit tool to drag a box around a vertex on the map to select it. Selected vertices appear as white boxes on the map.
- When working in the Edit Sketch Properties window, you can do the following:
Add a vertex at the midpoint of a segment
Right-click a vertex and click either Insert Before (adds a vertex before the vertex you right-clicked) or Insert After (adds a vertex after the vertex you right-clicked).
Change a value
Click a cell in the table and type a new value for the x-coordinate, y-coordinate, m-value, or z-value.
Change one or more z-values
Check the boxes next to the vertices you want to edit, or select them on the map. Click the
 button and type a new value.
button and type a new value.Change one or more m-values
Check the boxes next to the vertices you want to edit, or select them on the map. Click the
 button. You can either clear the m-values (they become NaN values) or type a new m-value.
button. You can either clear the m-values (they become NaN values) or type a new m-value.Flash a vertex on the map
Click the vertex, or right-click it and click Flash.
Zoom to a vertex
Right-click the vertex and click Zoom To.
Pan to a vertex
Right-click the vertex and click Pan To.
Delete a vertex
Right-click the vertex and click Delete, or check the box next to it and click the Delete button.
- When you are done, click Finish Sketch
 on the Edit Sketch Properties window.
on the Edit Sketch Properties window.