Many editing operations can be made more efficient and accurate using some of the functions in the editing environment.
Snapping
Snapping is one of the easiest ways to more accurately position new vertices and segments, as well as when you're moving features. Snapping can help establish exact locations in relation to other features. When snapping is turned on, your pointer will jump, or snap to, edges and vertices when your pointer is near them. This means the pointer is within the snapping tolerance. Snapping can help you with many editing operations; for example, creating polygons that do not overlap or have gaps between them or placing a point exactly along an existing line.

Feature Construction and Edit Vertices toolbars
The Feature Construction and Edit Vertices toolbars provide quick access to some of the most commonly used commands when editing.
The Feature Construction toolbar appears near your pointer when you are digitizing segments once you have placed the first vertex in a sketch. The toolbar is semitransparent so you can see the map under it, although it becomes opaque when you rest your pointer over the toolbar.
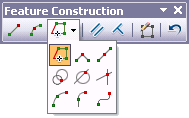
If you want the Feature Construction toolbar to appear anytime you are sketching, you need to enable it on the Editing Options dialog box. Click the Editor menu and click Options. On the General tab, check Show feature construction toolbar.
If you want to display the Feature Construction toolbar only when you need it, you can press the TAB key to show it temporarily. For example, to create a parallel segment, press the TAB to display the Feature Construction toolbar, click Constrain Parallel, and close it or press TAB again to hide the toolbar.
The Edit Vertices toolbar appears on-screen whenever either the Edit tool or the Topology Edit tool are active and you are editing the vertices of a feature or topology edge. It contains tools for selecting vertices, adding and deleting them, and working with an edit sketch.
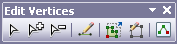
Shortcut menus and keyboard shortcuts
The shortcut (context) menus for many tools, especially the feature construction tools, provide commands that help you place vertices and segments more easily and accurately. You open a shortcut menu by right-clicking the map with a particular tool.
Many editing functions have keyboard shortcuts associated with them, including those on the shortcut menus. If you learn some of the most common shortcuts, you can minimize the use of your mouse and speed up your edits. For example, with a construction tool active, you can press the F6 key to quickly enter the coordinate location of the point or vertex you want to place. You can also switch to a different editing tool or quickly change to a navigation tool to zoom or pan the map by pressing different keys.
Entering measurements in units different from the map units
Sometimes you might need to enter lengths or other measurements in units different from your map units. In many dialog boxes throughout the editing environment that require you to enter a distance value, you can specify values in different units of measure by simply typing a unit abbreviation after the number. For example, if your map units are feet, by default, ArcMap will assume any distance values you enter are in feet. However, you can simply add m after your input value so ArcMap knows the value you entered is actually in meters.
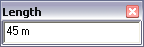
Distance unit abbreviations only work when your data frame uses a projected coordinate system rather than a geographic coordinate system.
Using basemap layers effectively
When editing, you can incorporate basemap layers into your map to increase productivity. If you have a complicated map, such as a water utility network containing many detailed features and underlying background layers, you can spend a lot of time waiting for the map to refresh whenever you pan or zoom. You can minimize this by creating a basemap layer containing the contextual reference layers that you are not editing, such as imagery or streets.
Caching data for better performance
When you are editing data in a geodatabase, especially an ArcSDE geodatabase, you might want to turn on the feature cache, which allows temporary storage of geodatabase features from a given map extent in the desktop computer's memory. Building a feature cache can reduce the load on your network and the geodatabase since ArcMap accesses this information from your computer's RAM, reducing the number of queries the client needs to execute on the server.
Opening additional windows
You can also use additional windows in ArcMap—magnifier, overview, and viewer windows—to get different views of your data, which can help when editing. You can get a closer view of a small area without changing the map extent (magnifier window), see the full extent of your map (overview window), or get an independent view onto the map (viewer window). For example, a magnifier window can be turned on before or during the creation of new features and modification of existing features. You can click the heading of the magnifier window and drag it while holding on to the same sketch or modification already in progress. Viewer windows can be used on computers with dual monitors, so you can open and maximize the viewer window on the second monitor to provide a large-scale view of the area currently being edited. Editing can be performed in both displays and graphic feedback shown while your edits appear simultaneously on both displays.