An animation is a visualization of the changes to the properties of one object (such as a layer) or a set of objects (such as multiple layers). Animations make your documents come alive by storing actions so they can be replayed as you choose. They can help you visualize changes in perspective, changes in the document's properties, and geographic movements. Use animations to understand patterns in data through time and automate the processes that would be undertaken to demonstrate points that can only be made through visual dynamics.
ArcGIS allows different types of animations to be created in ArcMap, ArcScene, and ArcGlobe. You can do the following:
- Navigate through the display (zoom and pan in ArcMap, or navigate in ArcGlobe or ArcScene).
- Animate the transparency or visibility of layers.
- Move the camera or map view along a path.
- Move a layer along a path (ArcScene only).
- Animate data through time while moving the camera.
- Change the background color, lighting, or vertical exaggeration of a scene (ArcScene only).
- Learn more about the Animation toolbar
- Learn more about animation concepts
- Learn more about how to build animations in ArcGIS
Animate movement through a landscape or an object following a path
You can create an animation where you are moving your view or an object over a landscape.
- Capture the view, change the location, then capture the view. The animation will interpolate the movement between the two points—Move your viewpoint to get to know your environment.
- Move single point feature layers along paths—Move a car along a road or a plane through the air along an invisible path.
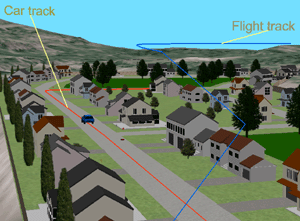
The example above shows two paths that objects could be set up to follow. When animated, the car could follow the Car track, and a plane could follow the Flight track.
Animate the altering of layer transparency and visibility
You can view information in multiple layers by applying transparency and changing layer visibility as part of the animation.
- Make layers visible or invisible as the animation progresses—Zoom in from a global perspective and make progressively more detailed layers visible.
- Make layers appear and disappear gradually—Fade in an aerial photograph gradually over an elevation surface.
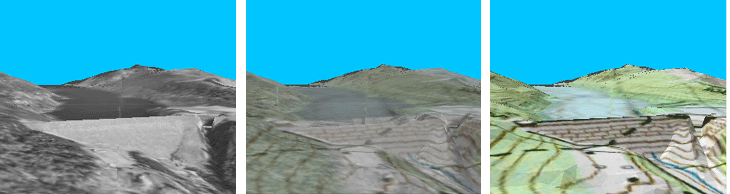
The example above shows the transition between layers of information that can be part of an animation.
Animate data through time
You can animate data through time in ArcMap, ArcScene, or ArcGlobe to understand how data changes with time and space. Depending on the how you want to visualize your temporal data, you can use the Time Slider available on the Tools toolbar or create a time animation.
If you are simply interested in visualizing your data over time, you should enable time properties on your data and use the Time Slider for visualizing it over time. Learn more about enabling time on your data and using the Time Slider.
However, if you want to add other animated effects while visualizing your temporal data over time, you should create a time animation, which can be played alongside other animation tracks. For example, if you want to create a camera flyby while visualizing your data over time, you should create a time animation track to alter the time of the display (map, scene, or globe) and a camera animation track to move the camera. These two tracks can then be played together using the animation controls.
Learn more about animating data through time using a Time Animation
Animate the change in scene properties
You can alter scene properties as part of an animation to create some interesting effects.
- Alter the background color of the scene—Animate the change in sky color from day into night.
- Alter the lighting on the scene— Animate the change in surface lighting as the sun moves through one day.
- Change the vertical exaggeration of a scene—Make the elevation more or less pronounced during an animation.
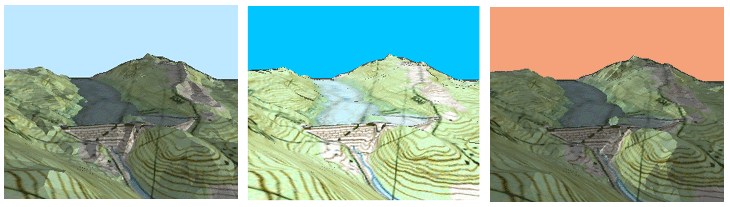
The example above shows some of the scene properties that can be altered. By changing the scene's background color (the sky color) and the sun position, you can create the effect of the progression through an entire day. Shadows appear and disappear as the sun's angle changes.
Objects and their properties
Objects with properties that can be animated include layers (ArcMap, ArcScene, and ArcGlobe), tables (in a chart in ArcMap), the camera (ArcScene and ArcGlobe), the view (ArcMap), and the scene (ArcScene). There are many different properties associated with these objects that can be animated. You can animate the scene by altering the background color, a layer by applying transparency, or the camera and view by moving to a new location. Animations can be created that change the properties of different objects at the same time, such as modeling the earth's rotation and change in lighting at the same time.
Tracks and keyframes
To animate the properties of an object in ArcMap, ArcScene, or ArcGlobe, an animation track must be created and bound to the object so that its properties will animate. A track consists of a collection of keyframes. Keyframes are the fundamental building blocks of an animation. Each keyframe is a snapshot of the object's properties at a certain point in the animation, such as the amount of transparency applied to a layer or the angle of the camera. Two or more keyframes are required in a track to create an animation that will show change.
You can use the Create Animation Keyframe dialog box to create keyframes for the following:
- Camera tracks in which the perspective of a camera moves over a surface
- Map view tracks in which the view moves over 2D space in ArcMap
- Layer tracks where layer visibility or transparency changes at each keyframe
- Time tracks where the time of the display is updated to display each time stamp of time enabled data, based on an interval set between keyframes
- Scene tracks where the background or the vertical exaggeration of the scene changes at each keyframe
As well as using the Create Animation Keyframe dialog box, you can create keyframes using other options on the Animation toolbar.
For Camera tracks, you can do the following:
- Capture views with the Capture View
 tool.
tool. - Record actions with the Record
 tool on the Animation Controls dialog box.
tool on the Animation Controls dialog box. - Create a camera flyby from a path using the Create Flyby From Path tool.
For layer tracks, you can do the following:
- Move a layer along a path using the Move Layer Along Path tool.
- Create a group animation using the Create Group Animation tool.
Use the Animation Manager to edit tracks and keyframes and organize how the tracks in an animation interact with each other.
Saving, exporting, and sharing animations
An animation can be saved in an application document, such as a map document (.mxd); saved as an independent ArcMap (.ama), ArcScene (.asa), or ArcGlobe (.aga) animation file; or exported to an Audio Video Interleaved (.avi) or QuickTime movie (.mov) file. You can share animations by exchanging application documents (.mxd, .sxd, and .3dd), interchanging animation files (.ama, .asa, and .aga files), or distributing video files (.avi and .mov files). Use a shared document with an animation to demonstrate a particular point to colleagues. Independent .ama, .asa, and .aga files can be used as templates for others to build on or as generic animations that can be utilized with various data. Share an .avi or .mov file for picture-perfect, highly detailed animations that can be played in real time to a wide and varied audience when you need to quickly demonstrate a problem that can only be shown dynamically.