Map packages (.mpk) make it easy to share complete map documents with others. A map package contains a map document (.mxd) and the data referenced by the layers it contains, packaged into one convenient, portable file. Map packages can be used for easy sharing of maps between colleagues in a work group, across departments in an organization, or with any other ArcGIS users via ArcGIS Online. Map packages have other uses, too, such as the ability to create an archive of a particular map that contains a snapshot of the current state of the data used in the map.
If you have enterprise (ArcSDE) geodatabase data in your map you may want to consider checking the Include Enterprise Geodatabase data instead of referencing the data option. If you check this option the data is extracted from the enterprise geodatabase into a File Geodatabase. Not checking this option means that map layers will continue to reference enterprise geodatabase data.
For example, when sharing your content within your organization it is likely that enterprise geodatabase data will be accessible for those consuming the package, in this case un-checking this option (i.e. referencing) is a good choice. However, when sharing your content outside of your organization, enterprise geodatabase data will not be accessible and checking this option to include the data in your package is a better choice.
Steps
- Click File > Share As > Map Package on the main menu. The Map Package dialog box appears:
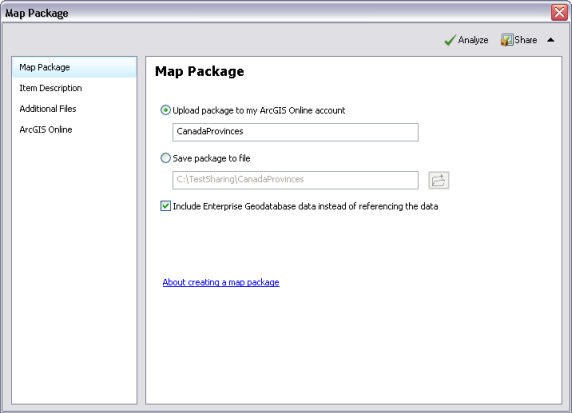
- Name your new map package.
- Specify where to save your map package - either as a file on disk or in your ArcGIS Online account.
- Specify Additional Files you want to include in the map package. This option allows you to include other content such as detailed documentation, reports, graphs, etc. The following types of files are not allowed to be included in the package - .js, .vbs, .py, .pyc, .pyo, .bat and .ocx. Also, only signed .dlls and .exes are allowed to be included.
- Fill in the required fields for Item Description.
- Click Analyze to validate your map for any errors or issues. You must validate and resolve all errors before you can save it to disk or share it to ArcGIS Online. If any issues are discovered, a Prepare window will appear with a list of issues. Right-click on each Prepare message to get more information, read help for the error, and to click on suggested fixes.
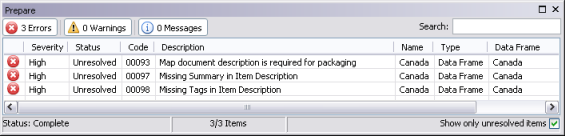
When you run Analyze on a layer to create a layer package, your layer will be validated for any errors and warnings. If any are found, they will appear in this dialog box. - Once validated, click Share to create your map package.