Available with Standard or Advanced license.
Geometric effects are components of representation rules that dynamically alter the geometry of features as they are symbolized to customize their display for cartography.
Multiple geometric effects can be added to a single representation rule. They will function in sequence so that the output geometry of the first geometric effect is fed directly to the second geometric effect as its input geometry, and so on. Geometric effects can alter just the display geometry of features, or they can go one step further to switch the geometry type. Geometric effects are categorized by both input and output geometries. Chaining geometric effects can result in very sophisticated representation symbols.
View a full list of geometric effects
Global geometric effects
The global effects component of the representation rule is a container for geometric effects that operate on all symbol layers in a representation rule. It may remain empty. Global geometric effects affect the display geometry that is fed into each symbol layer. For example, a representation rule that is applied to a category of line features may include a Line-to-Polygon Buffer geometric effect in the global effects component. A fill symbol layer in the representation rule will define how the buffer polygons are filled. A stroke symbol layer in the representation rule will define how the outline of the buffer polygons are drawn, not the underlying line features themselves, because the drawing geometry has been changed from line to polygon by the geometric effect.
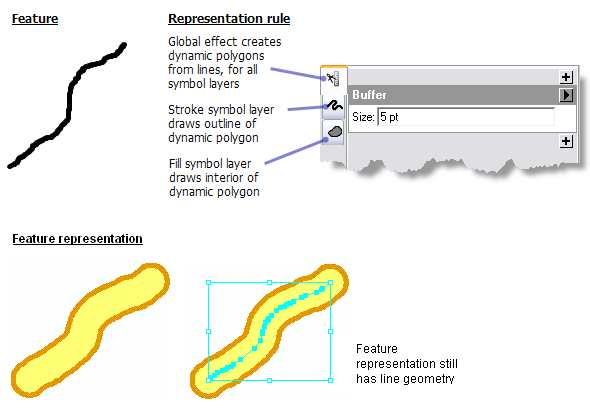
How to add a global geometric effect
- Click the Symbology tab on the Layer Properties dialog box and ensure that the feature class representation is active.
- Expand the Global Effects component of the rule by clicking its tab
 .
. - Click the
 button to open the list of geometric effects on the Geometric Effects dialog box.
button to open the list of geometric effects on the Geometric Effects dialog box. - Click the geometric effect to add to the rule and adjust its properties as necessary.
Geometric effects in a symbol layer
Geometric effects can be added to individual symbol layers to define only the geometry delivered to that symbol layer. Other symbol layers in the rule will not be affected. For example, if the global effects component of a representation rule applied to line features is left empty and a fill symbol layer includes a Buffer geometric effect, the fill defined in that fill symbol layer will apply to the buffered polygon. A stroke symbol layer in the same representation rule with no geometric effect in it will define the way the underlying line features are drawn, not the outlines of the buffer polygon, because the Buffer geometric effect applies only to the fill symbol layer.
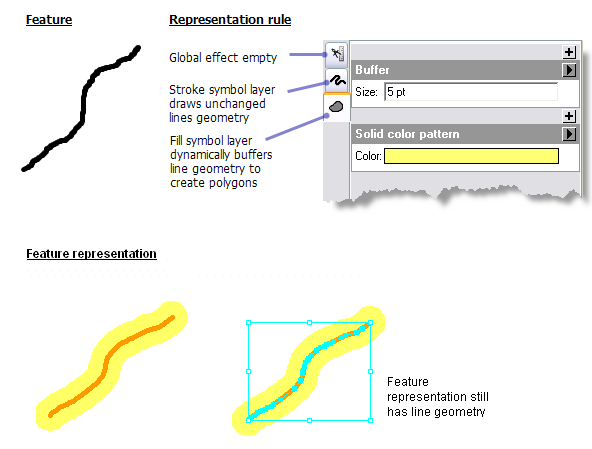
How to add a geometric effect to a symbol layer
- Click the Symbology tab on the Layer Properties dialog box and ensure that the feature class representation is active.
- Expand a symbol layer by clicking the its symbol layer tab (
 ,
,  , or
, or  ).
). - Click the
 button to open the list of geometric effects on the Geometric Effects dialog box.
button to open the list of geometric effects on the Geometric Effects dialog box. - Click the geometric effect to add to the rule and adjust its properties as necessary.
How to change a geometric effect in a symbol layer
- Click the Symbology tab on the Layer Properties dialog box and ensure that the feature class representation is active.
- Expand a symbol layer by clicking the its symbol layer tab (
 ,
,  , or
, or  ).
). - Click
 in the heading of the geometric effect and click Change effect to open the list of geometric effects in the Geometric Effects dialog box.
in the heading of the geometric effect and click Change effect to open the list of geometric effects in the Geometric Effects dialog box. - Choose a different geometric effect to add to the rule and adjust its properties as necessary.
How to remove a geometric effect from a symbol layer
- Click the Symbology tab on the Layer Properties dialog box and ensure that the feature class representation is active.
- Expand a symbol layer by clicking its symbol layer tab (
 ,
,  , or
, or  ).
). - Click
 in the heading of the geometric effect and choose Remove effect to remove it from the symbol layer.
in the heading of the geometric effect and choose Remove effect to remove it from the symbol layer.
Chaining geometric effects together
Geometric effects can be chained together sequentially to create complex symbols. The output of one effect becomes the input of the next, so it is important that geometric effects are placed within the representation rule in the correct arrangement. As each geometric effect is added, an additional  button is added, allowing you to easily add new geometric effects anywhere in the chain before or after other geometric effects. Global geometric effects are processed first and become the inputs for geometric effects at the symbol layer level. Global effects are processed from top to bottom as they appear listed in the representation rule properties.
button is added, allowing you to easily add new geometric effects anywhere in the chain before or after other geometric effects. Global geometric effects are processed first and become the inputs for geometric effects at the symbol layer level. Global effects are processed from top to bottom as they appear listed in the representation rule properties.
Geometry logic
After adding or reordering geometric effects, check the symbol layers for geometry logic problems indicated by a yellow warning triangle  .
.
Refer to Understanding representation geometry logic to learn how to repair these errors.
Working with geometric effects directly from a feature class
This topic outlined how to work with geometric effects in representations as they were displaying a layer. You can also manage representation rules directly from the feature class they belong to by opening the properties of a feature class, clicking the Representation tab, and opening the properties of a representation in the list, in ArcCatalog, or in the Catalog window in ArcMap.