ModelBuilder is how you create models and model tools. A model is nothing more than a sequence of tools and data chained together; the output of one tool is fed to the input of another. When you save a model, it becomes a model tool.
You open ModelBuilder by clicking Geoprocessing > ModelBuilder  . You add data and tools to the ModelBuilder canvas by dragging them from the Catalog or Search window or by using the Add button
. You add data and tools to the ModelBuilder canvas by dragging them from the Catalog or Search window or by using the Add button  . There are a variety of ways you can connect data to tools; a common method is to use the Add Connection tool
. There are a variety of ways you can connect data to tools; a common method is to use the Add Connection tool  .
.
Once you have connected data to tools, you can execute the model from within ModelBuilder by clicking the Run button  .
.
There are two primary uses of ModelBuilder:
- To immediately execute a tool sequence you've created
- To create tools that you can use like any other tool—from the tool dialog box, from Python scripts, or in another model
There are two tutorials for ModelBuilder:
| If you've never used ModelBuilder, this is the place to start. | |
Once you've become familiar with building simple models, you're only a few steps away from creating tools. This topic will show you how. |
The ModelBuilder interface
ModelBuilder has a simple interface with drop-down menus, tools on a toolbar, and shortcut menu options as illustrated below. Shortcut menus are available for the whole model or any individual model element (variable, connector, or tool) with a right-click. The white empty space in a model onto which the tools are dragged and connected to the variables is called the canvas, whereas the appearance and layout of the tools and variables connected together is called the model diagram.
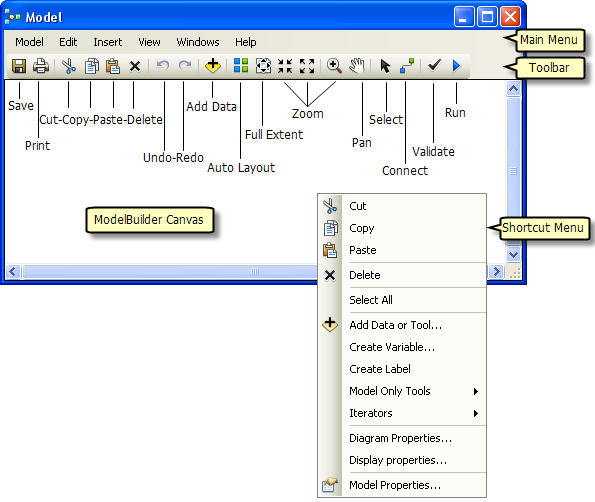
| Menu | Description |
|---|---|
Model | Options for running, validating, viewing messages, saving, printing, importing, exporting, and closing the model. You can also use this menu to delete intermediate data and set properties for the model. |
Edit | Cut, copy, paste, delete, and select model elements. |
Insert | Add data or a tool, create a variable, create a label, and add Model Only tools and iterators. |
View | Contains an Auto Layout option that applies the settings specified on the Diagram Properties dialog box to your model. It also contains options for zooming in or out. The Custom Zoom option lets you zoom by a custom percentage. The preset zoom levels on the View menu (25%, 50%, 75%, 100%, 200%, and 400%) zoom to fixed percentages of the actual size. |
Window | Contains an overview window you can use to display the entire model while you zoom in on a certain part of the model in the display window. Your current location in the model window is marked by a rectangle in the Overview window. When you navigate in the ModelBuilder window, this rectangle moves correspondingly. |
Help | Access the ArcGIS Desktop Help Online system and the About ModelBuilder box. |
ModelBuilder has three sets of properties to alter a model:
- Model properties—These properties allow you to change model name, label, description, relative path, parameter properties, model environments, help, and iteration.
Learn more about setting general model properties
Learn more about changing model parameter order, and changing parameter type
- Diagram properties—These properties allow you to change the arrangements of elements on the diagram and overall diagram color and style.
- Display properties—These properties allow you to change the look of individual elements and other graphic properties.