Available with 3D Analyst license.
To apply rotation to point feature symbology in ArcGlobe, follow the steps below. ArcGlobe supports rotation in three dimensions, about the x-, y-, and z-axes. You can also choose to rotate point feature symbology by an attribute field and expression or random values. The Rotate 3D dialog box dynamically updates to reflect your choices to help you select the correct results.
When applying rotation by providing an expression, it is important to know this is the same as using an attribute field. So the drop-down list on the Rotate 3D dialog box contains the attribute field name used in the expression instead of <expression>. You can also choose to save an expression to an expression file (*.cal) by clicking Save on Expression Builder. This can be useful in cases when you have complex expressions. You can reload the expression file for reuse by clicking Load on Expression Builder and browsing to its saved location on disk.
- Right-click the point layer in the table of contents.
- Click Properties and click the Symbology tab.
- Click the Advanced button.
- Click Rotation.
This is an image of the Symbology tab to access 3D rotation:
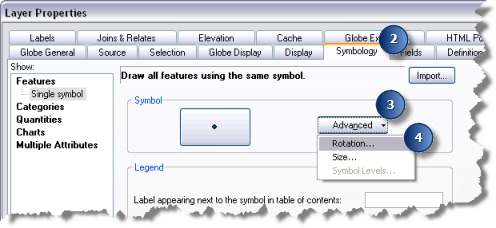
- Choose the axis of rotation (x, y, or z) by clicking the Rotation around axis drop-down arrow.
By default, the rotation axis is set to the z-axis.
- From the Fields drop-down list, click the attribute field that contains the rotation angle.
- You can also apply the following optional rotation:
Rotation by expression
Choose <expression> from the Fields drop-down list.
Click the Expression Builder
 to provide the expression that needs to be used for rotating the symbols.
to provide the expression that needs to be used for rotating the symbols.Rotation by random values
Choose <random> from the Fields drop-down list.
Random values are generated between 0 and 360 degrees.
You can apply restrictions to the minimum and maximum random values by supplying upper and lower limits to the random value text boxes on the dialog box.
- Click Rotation style. Geographic rotates the assigned symbol from north in a clockwise direction. Arithmetic rotates the assigned symbol from east in a counterclockwise direction.
- Click OK on all dialog boxes.
The following shows the Rotate 3D dialog box marking the steps to apply the rotation styles and options:
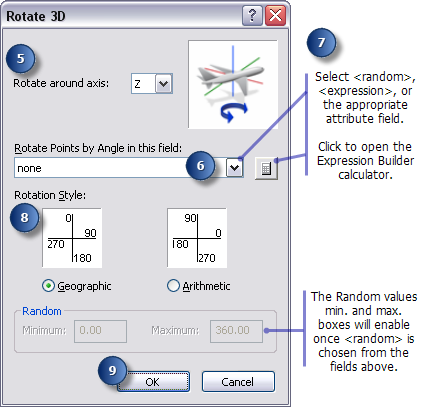
- If you want to change the values in the rotation angle field, start a 3D edit session. You can update the rotation values by using the Rotate command or by typing new values in the attribute table or the Attributes dialog box.



Values are in degrees and range from 0 to 360.