Available with 3D Analyst license.
The Preview tab in ArcCatalog has several viewing options, but the 3D View and Globe View options allow you to navigate your data without having to create a map or a 3D view. To preview in 3D can help you better understand the geographic data you are working with.
The Globe View will have the same sky color background as you are used to seeing in ArcGlobe. As well, if the data you are viewing in the Globe View is 3D vector data, such as a multipatch layer or 3D lines, then the underlying mesh is shown (at a base height of zero) to provide context for the surface of the globe. The mesh is not shown when previewing 2D data such as imagery or 2D lines.
The 3D preview options also have associated toolbars to interact with the data and will launch either ArcGlobe (Globe View Tools toolbar) or ArcScene (3D View Tools toolbar), respectively.
To navigate using ArcCatalog's Globe View preview window, do the following:
- Enable the ArcGIS 3D Analyst extension and open the Globe View Tools toolbar by clicking Customize > Toolbars > Globe View Tools.
Optionally add the 3D View Tools toolbar for navigating in the ArcScene 3D View preview.
- Select the data source in ArcCatalog's navigation tree.
- Click the Preview tab.
- Click the Preview drop-down menu and click Globe View.
Here is an example of viewing a 3D multipatch feature using Globe View.
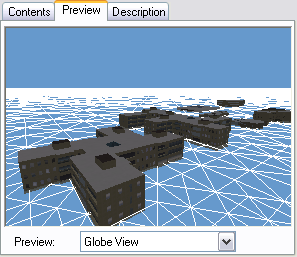
- Click the Navigate
 button on the Globe View Tools toolbar. The Navigate button allows you to rotate the data in 3D, zoom in and out, and pan the data.
button on the Globe View Tools toolbar. The Navigate button allows you to rotate the data in 3D, zoom in and out, and pan the data.
- Click on the data in the Preview and drag to the right.
When you click on the data and drag to the right, you rotate the data counterclockwise around the z-axis.
- Right-click on the 3D data and drag down.
When you right-click on the data and drag down, you zoom in to the data.
- Click both mouse buttons (or the center button on a three-button mouse) and drag the data to the right. Clicking both buttons and dragging the data pans the data.
- Click on the data and drag up.
Clicking and dragging the data up lowers your viewing position relative to the data.
- Click the Full Extent button
 .
.
The data returns to the original extent and view position.