Available with 3D Analyst license.
About splitting lines
You can easily split line features in 3D (ArcScene and ArcGlobe) as well as 2D (ArcMap). Splitting lines results in an existing line feature being broken into several line features. There are several methods to split lines, but not all are shared between 3D and 2D. These are the methods to split lines when editing in 3D:
- At the location where you click (3D Editor toolbar > Split tool)
- At a specific distance or percentage (3D Editor menu > Split command)
- At each vertex of the line or at points along a line (Split Line At Vertices or Split Line At Points geoprocessing tools)
Features with z-values will maintain their z's when the line is split. So you can expect that where you click to split the line, the newly created vertices will be interpolated from surrounding vertices defined in the feature and not drop to the ground or have a height of zero.
Splitting lines manually (Split tool)
The Split tool  is used to manually split one line into two at the location you click with the pointer. For example, you can use the Split tool to divide a street centerline into two features when a new intersecting road is constructed.
is used to manually split one line into two at the location you click with the pointer. For example, you can use the Split tool to divide a street centerline into two features when a new intersecting road is constructed.
The split operation updates the shape of the existing feature and creates a new feature using the default attribute values for the feature class. This includes any z-values, which will be populated based on surrounding z-values of existing vertices defined in the feature at the location you click.
- Click the Edit Placement tool
 on the 3D Editor toolbar and click the feature.
on the 3D Editor toolbar and click the feature.
- Click the Split tool
 on the 3D Editor toolbar.
on the 3D Editor toolbar.
- Move your pointer over the line.
As you move your pointer over the line, you see a marker on the line at the place where it will be split. You can use snapping to split the line at an exact location—for example, at a vertex or at the place where a point falls along the line.
- Click to split the line.
The line is split into two features, where the split operation updates the shape of the existing feature and creates a new feature using the default attribute values for the feature class.
Splitting lines at a specified distance or percentage (Split command)
The Split command on the 3D Editor menu splits a selected line feature into two features. The line can be split from either the start point or endpoint of the line by using a specified distance value, a percentage of total length, or an m-value. The split operation updates the shape of the existing feature and creates a new feature using the default attribute values for the feature class.
The Split dialog box displays the length of the original feature in current map units to help you split it accurately.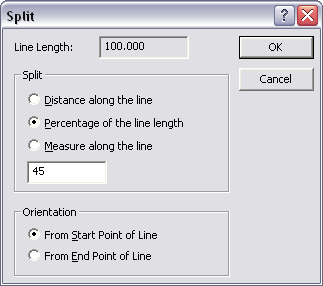
Below are some examples of using the Split command:
- A line with length 100 meters is selected to be split.
Using the Split dialog box, you can choose whether you want to split the line from the start or end point of the line. This will help ensure that the line is split from the proper orientation.
- This line is split 20 meters from the start point.

- This line is split at a percentage along the line's length, in this case, 45 percent.

- If your data has m-values, you can also choose to split based on measure units.
- Click the Edit Placement tool
 on the 3D Editor toolbar and click the feature.
on the 3D Editor toolbar and click the feature.
- Click the 3D Editor menu and click Split.
The Split dialog box appears.
- Choose the split method you want to use:
- Split the feature at a certain distance.
- Split the feature at a certain percentage of the whole.
- Use measures (m-values) to split the line.
- Type a distance, percentage, or m-value based on the split method.
- Click OK.
Splitting lines at vertices or at points on the line
You can use geoprocessing tools to split a line at its vertices or at the points on the line. The Split Line At Vertices tool splits a line at its vertices so that each segment in the original line becomes a new feature. The Split Line At Point tool splits input lines at the locations of point features on the line or within a tolerance of the line.