Available with Business Analyst license.
Business Analyst Desktop is a solution extension to ArcGIS used for a variety of business-critical purposes, including target marketing, analyzing customers, site selection, and designing territories. The wizard-driven software and data bundled with the application is installed and ready to use. Included are annually updated demographic data, nationwide business data points, shopping centers, streets, geocoding locators, drive-time solvers, and a custom report editor.
Toolbars
Business Analyst provides four toolbars:
- Business Analyst—This is the central location where most key Business Analyst functionality resides.
- Color-Coded Maps—This allows quick and easy display for data variables, nationwide.
- Territory Design—This is for designing and managing sales territories and franchise areas.
- Address Coder—This is for batch geocoding your customer point data.
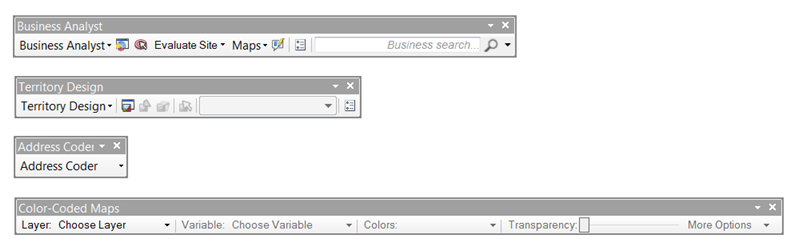
Map Documents
Business Analyst installs two default map documents (.mxd) to get started.
- 2016 Business Analyst.mxd—A traditional vector data-based .mxd allowing customization and cartographic modifications.
- 2016 Business Analyst Web.mxd—Contains a default online map service as a background map for quick panning and zooming.
- 2016 Business Analyst Fast Map.mxd—A vector-based MXD optimized for fast redrawing, zooming and panning. This is an ideal map document for running memory intensive processes such as large geocoding tasks.
Windows
There are three primary ArcGIS windows to familiarize yourself with that are important to Business Analyst.
- The Business Analyst window is a centralized location for common tools and toolbars. It also helps manage and retrieve your work.
- The ArcToolbox window allows you to access all the wizard-driven features as geoprocessing tools. The GP tools are great ways to automate your workflows and create models or custom tools.
- The Catalog window contains a special section called the Business Analyst Repository. This folder location contains all your saved work, projects, report templates, and BDS layers.
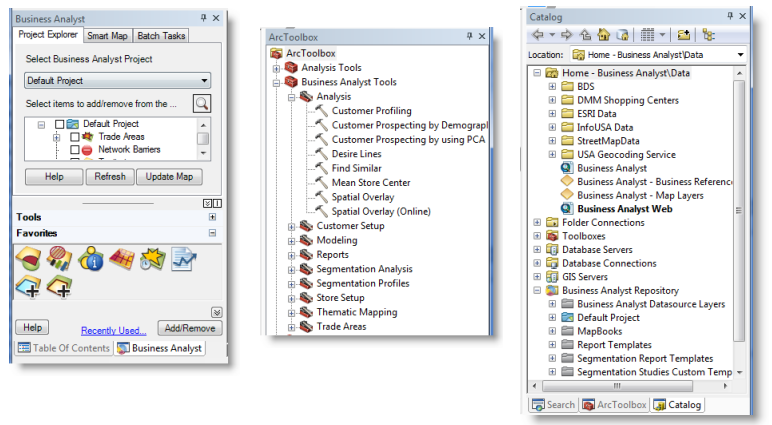
Connecting Business Analyst to ArcGIS Online services and data
Traditionally, Business Analyst has been delivered as a solution product with a local dataset available for install on individual machines. Business Analyst can also execute many of its tasks by connecting to services hosted in ArcGIS Online. Benefits of using online services include immediate access to demographic data updates for the U.S and international, additional report templates, and integration with ArcGIS Online My Content features. Once connected to ArcGIS Online, Business Analyst workflows are enabled in both local and online mode. For example using Drive Time Trade Areas, Business Analyst can run a service area based on a locally installed network dataset and routing algorithm, or the ArcGIS Online API. The resulting outputs are saved locally as feature classes regardless of the dataset mode.
To connect Business Analyst to online services open ArcMap, click File > Sign In and use your ArcGIS Online credentials to log in. Online access will be available through wizard workflows and geoprocessing tools. Addition configurations are set in the Business Analyst Preferences, such as default country dataset.
Custom Data
Business Analyst contains tools for setting up your own custom data so you can run analyses and create reports. The Business Analyst data format is called the Business Analyst datasource, often called BDS Layer or .bds.
BDS Layers are required to run many Business Analyst functions. You can quickly add prestyled map layers (.lyr) from the C:\ArcGIS\Business Analyst\US_2016\Data\ location.
Tutorial Data
Tutorial data is included to allow you to work with many of the functions in Business Analyst. Navigate to the location where Business Analyst is installed—C:\ArcGIS\Business Analyst\US_2016\Datasets\Tutorial\—and you'll find three files:
- sales_locations.shp—Used as office locations for Territory Design.
- sf_custs.dbf—A customer location table file for geocoding customers through Customer Setup.
- sf_stores.dbf—A store location table file for geocoding stores through Store Setup. You can link the stores to customers to start further analysis.
Background Geoprocessing (64-bit) in Business Analyst
Many tools now run in 64-bit background mode via the wizard interface. The benefits of this enhancement include the following:
- Productivity - run tasks in the background while continuing your work in ArcMap
- Stability - run as 64-bit tasks separate of your 32-bit ArcMap
- Performance - large memory-intensive processes, such as geocoding or network analysis are not limited to 2 GB RAM, they are free to execute in 64-bit mode making use of more system resources
By default, the optimized tools will process in the background. You can change this setting by clicking Geoprocessing > Geoprocessing Options > Background Processing > Enable [On/Off]
While executing a tool to run in the background, you will be able to track the progress from a status bar at the bottom of your ArcMap window. Once finished a pop-up message will appear. From either the pop-up or a menu option you can view the process in the Results window. Below is an example which illustrates this concept.
Drive Time Trade Areas Example
- Run Drive Time Areas method from the Trade Area Wizard.

- Executing a task from the wizard will kick off a process into background mode - a status bar appears at the bottom of your ArcMap window.
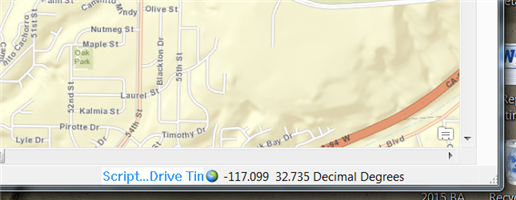
- Once the tool has completed running, a pop-up will appear at the bottom of your ArcMap window.
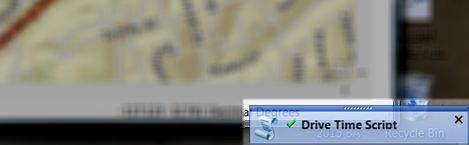
- Click the pop-up to view the Results window.
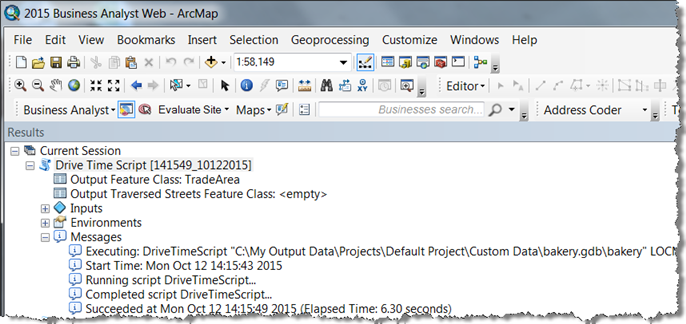
Business Analyst Service Packs
The Business Analyst team continuously works on improving and updating the software. Once a version is sent to you, the team works on internal enhancements and change requests. These fixes appear in a service pack. A simple utility is provided to update you on the latest version of Business Analyst or you can update your service pack manually.
Updating Business Analyst using Check for Business Analyst Updates
With internet access, check for updates and service packs to Business Analyst by selecting this item in the Business Analyst program menu using Start > All Programs > ArcGIS > Business Analyst > Check for Business Analyst Updates. The current Business Analyst version is automatically detected. If updates are available, click Download & Install. You can verify the current build number under BA Preferences > General tab.
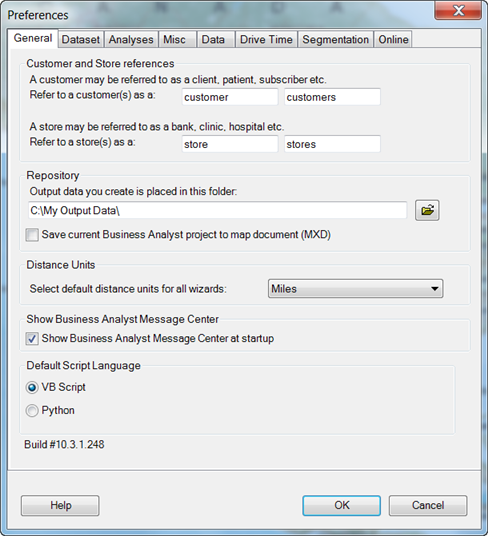
Updating Business Analyst manually from the Esri Resource Center
If you are unable to run the automatic update utility in Business Analyst due to local security protocols, you can download the service pack from the Esri Resource Center and run the patch locally. Follow the step-by-step instructions on the Business Analyst Service Pack page.