Available with Network Analyst license.
This topic steps you through the process of configuring traffic on a new network dataset. There are two kinds of traffic you can configure:
- Historical Traffic (based on average travel times for different times of the day, for each day of the week)
- Live Traffic (based on current travel times)
When configuring network datasets with historical traffic, configuring live traffic isn't necessary; whereas when you configure live traffic, you must configure it in tandem with historical traffic.
Enabling traffic
- Start the New Network Dataset wizard.
See Creating a network dataset for instructions to start the wizard.
- Advance through the pages of the wizard, setting properties as appropriate, until you reach the traffic page, which asks "Do you want to use traffic data with this network dataset?"
The traffic page won't appear in the wizard if the geodatabase in which you're creating the network dataset doesn't have a profiles table and a streets-profiles table.
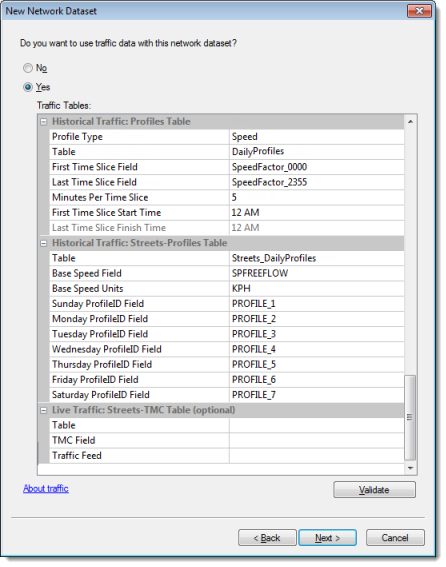
- Click Yes to support traffic.
The next sections of this topic provide instructions on setting the Traffic Tables properties of this wizard page. Network Analyst tries to make this process easy for you by automatically setting these properties when it recognizes the required tables in the geodatabase by examining their schemas.
Configuring historical traffic data properties
- Reference the table below to help you set the profiles table properties, which are listed under Historical Traffic: Profiles Table
Property Description Profile Type
Specify whether your historical traffic data is based on travel time or speed.
Traffic profiles based on travel time must have values of 1 or greater since 1 represents freeflow times and any scale factor larger than that indicates longer travel times.
In contrast, when profiles are based on travel speeds, the scale factors must be between 0 and 1, with 1 representing freeflow traffic speeds. As the scale factor approaches zero, the speeds also approach zero.
Table
The name of the table that contains traffic profiles.
First Time Slice Field
This property, in conjunction with Last Time Slice Field, specifies a time range in which to look up historical traffic profiles. Whenever an edge is evaluated for a time of day outside the range, its multiplier is assumed to be one. This assumption hastens the lookup of costs for times of the day when there is little to no traffic.
Last Time Slice Field
See the description for First Time Slice Field.
Minutes Per Time Slice
Traffic profiles table must be divided into equal time intervals throughout the day. This property specifies the length of the interval in minutes.
First Time Slice Start Time
This property identifies the time of day that the beginning of the First Time Slice Field represents.
For example, the First Time Slice Field is set to SpeedFactor_0000, which starts at 12:00 a.m.; therefore, First Time Slice Start Time is set to 12 AM.
Last Time Slice Start Time
This property specifies the time of day that the end of the Last Time Slice Field represents. It is automatically deduced from the number of time-slice fields and the Minutes Per Time Slice value.
- Reference the table below to help you set the streets-profiles table properties, which are listed under Historical Traffic: Streets-Profiles Table.
Property Description Table
The name of the table that contains the free-flow speeds (or travel times) of streets and the relationships between streets and traffic profiles.
Base Time Field
or
Base Speed Field
The name of this property changes depending on whether Time or Speed is chosen for the Profile Type property of the Profiles table.
This property indicates the field that contains free-flow travel times, or free-flow travel speeds if the data is speed based.
Base Time Units
or
Base Speed Units
The name of this property changes depending on whether Time or Speed is chosen for the Profile Type property of the Profiles table.
This property indicates the time units of the field specified in Base Time Field, or the speed units in Base Speed Field if the data is speed based.
Sunday ProfileID Field
Monday ProfileID Field
Tuesday ProfileID Field
Wednesday ProfileID Field
Thursday ProfileID Field
Friday ProfileID Field
Saturday ProfileID Field
The name of the field that contains traffic profile IDs for Sunday traffic, Monday traffic, and so on.
Configuring live traffic data
Setting up live traffic is optional for traffic-enabled network datasets, so you can skip this section if your goal is to configure solely historical traffic.
To create a working live-traffic network dataset, the following items are required:
- A Streets-TMC table, which must be stored in the same geodatabase as the network dataset you are creating.
- A subscription to ArcGIS Online traffic data or a subscription to a third-party traffic feed. If you subscribe to a third-party traffic feed, you need to access it using the Update Traffic Data geoprocessing tool.
- A time-zone table, which must be stored in the same geodatabase as the network dataset you are creating. A time zone network attribute is created to get information from the table.
There are three properties you'll need to set in the traffic page of the New Network Dataset wizard: Table, TMC Field, and Traffic Feed. These properties are read-only if you don't have a streets-TMC table in the geodatabase.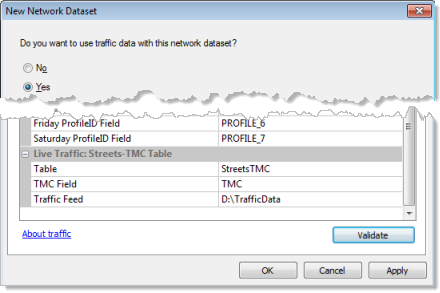
- Click the Table property under Live Traffic: Streets-TMC Table, and choose the name of your streets-TMC table.
DTF files created from traffic feeds store travel-speed information by TMC code. The Streets-TMC table relates TMC codes to street segments or subsections of street segments so that travel speeds can be linked ultimately to network edges.
The streets-TMC table is often included with network data acquired from a data vendor. Its schema and meaning of its attributes are outlined here.
If you choose <None> for the Table property and finish creating the network dataset, live traffic won't be configured, but you can choose to add live traffic after the network dataset is created.
- Click the TMC Field property and choose the name of the field in the streets-TMC table that contains TMC codes.
- Click the Traffic Feed Location property to select it.
An ellipsis appears at the end of the text box.
- Click the ellipsis.
The Live Traffic Feed Location dialog box appears.
- Click None, Folder, or Geoprocessing Service to choose a traffic feed location type.
None
Click None if you currently don't have a traffic feed set up. You can specify a feed after the network dataset is created.
Folder
Choose Folder if you subscribe to a traffic feed from a third party but not from ArcGIS Online.
Subscribing to third-party data means you need to run the Update Traffic Data geoprocessing tool to download current traffic data from the third party (such as, Inrix, NAVTEQ, or TomTom) and store the data locally as DTF files. It is common to run Update Traffic Data at regular intervals or immediately prior to performing an analysis or visualizing live traffic to ensure up-to-date travel speeds.
Geoprocessing Service
Choose Geoprocessing Service if you subscribe to a traffic feed from ArcGIS Online.
The creation and management of DTF files are handled automatically for you with this option; you won't need to run Update Traffic Data.
Live traffic data is provided through traffic feeds, either from ArcGIS Online or a third-party data provider.
None (no live traffic)
If you chose None in the Live Traffic Feed Location dialog box, click OK to close the dialog box; otherwise, go to the next section of this topic.
Folder path (third-party data provider)
If you chose Folder in the Live Traffic Feed Location dialog box, follow the steps below to set up a folder connection; otherwise, go to the next section of this topic.
- Click the Browse button
 , which is under the Folder option in the Live Traffic Feed Location dialog box.
, which is under the Folder option in the Live Traffic Feed Location dialog box. - In the dialog box that appears, browse to or type the path name of the folder where DTF files will be stored.
Local file system paths, for example, C:\Data\Traffic\Europe, or universal naming convention paths, for example, \\myServer\Data\Traffic\Europe, are valid formats for this property.
- Click OK to close the Live Traffic Feed Location Folder dialog box.
- Click OK to close the Live Traffic Feed Location dialog box.
- Click Next to advance to the next page of the New Network Dataset wizard.
Geoprocessing server connection (ArcGIS Online)
If you chose Geoprocessing Service in the Live Traffic Feed Location dialog box, follow these steps to set up a geoprocessing service connection; otherwise, skip to the next section of this topic.
- Click the ArcGIS Server button
 , on the Live Traffic Feed Location dialog box.
, on the Live Traffic Feed Location dialog box.The Live Traffic Feed Location Geoprocessing Service dialog box appears.
- Double-click Add ArcGIS Server.
The Add ArcGIS Server wizard appears.
- Click Use GIS services and click Next.
- Type traffic.arcgisonline.com into the Server URL text box.
- To access premium ArcGIS Online data that you subscribe to, type your user name and password in the Authentication frame.
If you leave this section blank, you will be limited to accessing a sample live-traffic feed for an area of San Diego, California.
- Click Finish.
- In the Live Traffic Feed Location Geoprocessing Service dialog box, expand the connection to ArcGIS Online.
- If you have access to ArcGIS Online premium data, expand Premium, then the name of the geoprocessing service that provides a traffic feed for the area your network dataset covers; otherwise, expand Sample and the name of the free geoprocessing service.
- Click the GetFeed task, then click OK.
- Click OK to close the Live Traffic Feed Location dialog box.
- Click Next to advance to the next page of the New Network Dataset wizard.
Creating and configuring the network attributes
The next step to incorporating traffic data is specifying network attributes. The TravelTime cost attribute is created automatically after configuring the traffic tables. TravelTime has edge traffic evaluators that first attempt to read live traffic speeds, if live traffic is enabled. If live traffic isn't enabled or live traffic speeds for a given time of day and day of the week aren't available for a particular edge, the edge traffic evaluators read the travel times from the historical traffic tables. If an edge doesn't have historical traffic data for a particular day of the week, the evaluators fall back to other time-based cost attributes—one for weekdays and another for weekends.
The edge traffic evaluator also refers to a time-neutral cost attribute. Time-neutral in this case means the travel times of the network attribute don't change with time of day or day of the week. That is, it is a network cost attribute wherein a network element's travel time doesn't vary—it remains constant throughtout the day and week. The edge traffic evaluator uses the time-neutral attribute if a start/end time isn't specified in the analysis; the time-neutral attribute is also used to sequence network locations in a route or vehicle routing problem analysis layer. (The sequence of network locations are not optimized using traffic data; however, the routes between the network locations are.)
The blue rectangle in the graphic below highlights the network cost attributes that are commonly used in traffic-enabled analyses. TravelTime is the traffic-based cost attribute. It uses edge traffic evaluators that reference other cost attributes. You'll see later in this topic that Minutes is the time-neutral attribute for TravelTime. Minutes uses a field evaluator that typically reads values from the fields FT_Minutes and TF_Minutes. Like Minutes, WeekdayFallbackTravelTime and WeekendFallbackTravelTime return the same cost value per side of edge, regardless of time of day. The difference, however, is that WeekdayFallbackTravelTime represents the average travel time on weekdays, and WeekendFallbackTravelTime represents the average travel time on weekends. In this example, a field evaluator reads costs for WeekdayFallbackTravelTime from FT_WeekdayMinutes and TF_WeekdayMinutes. A similar pair of fields provides values for WeekendFallbackTravelTime.
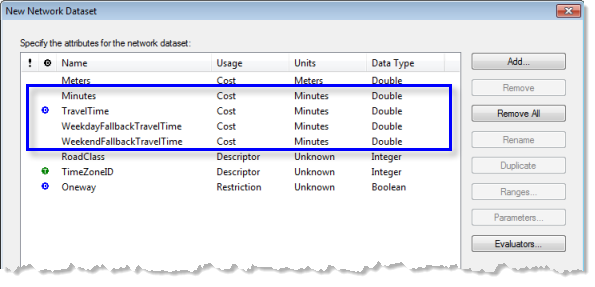
Setting up the edge traffic evaluator
The TravelTime attribute has edge traffic evaluators that make use of other cost attributes, which in this example are Minutes, WeekdayFallbackTravelTime, and WeekendFallbackTravelTime. The edge traffic evaluator is shown below.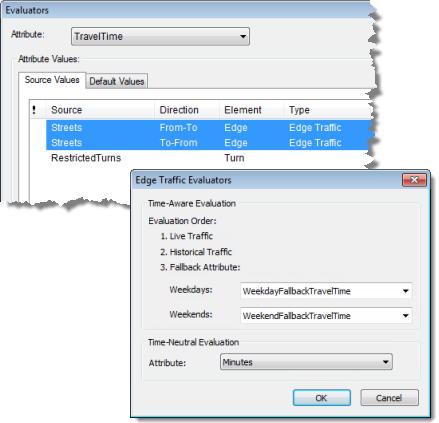
Edge traffic evaluators calculate the travel times of edges for a given time of the day and day of the week. The Time-Aware Evaluation section of the Edge Traffic Evaluators dialog box lets you know the order in which Network Analyst will try to determine travel times. First, it tries to use live traffic data if live traffic is configured and there are DTF files available for the given time and day. If the search for live traffic is unsuccessful, the evaluator tries searching through the profiles table and streets-traffic profiles table to find the profile that represents the segment's traffic on the given day. If it finds a profile, it uses the multiplier (in the profiles table) and the free-flow travel time (in the streets-profiles join table) to calculate the historical travel time. However, if the segment doesn't have a profile for the given day, the evaluator relies on the weekday or weekend fallback attribute to provide a travel time.
The fallback attribute is split into weekdays and weekends to allow you to get more accurate travel times. Yet, you can choose to have both Weekdays and Weekends point to the same cost attribute if you don't have weekday- and weekend-specific travel times; for example, both could point to the attribute Minutes.
The time-neutral evaluation cost attribute is Minutes in this example.
- Right-click TravelTime and click Evaluators.
The Evaluators dialog box opens.
- Press CTRL and click the sources that have an edge traffic evaluator to select them.
- Click the Properties button
 .
.The Edge Traffic Evaluators dialog box opens.
- If necessary, change the fallback cost attributes for the selected evaluators, then click OK.
- Click OK to close the Evaluators dialog box.
Specifying time zones
If your network dataset includes live traffic or spans more than one time zone, it is imperative that you add a time zone network attribute; otherwise, Network Analyst could evaluate or display travel speeds for the wrong time of day, because it would assume that all edges are in a single time zone.
Creating the network dataset
Step through the rest of the New Network Dataset wizard and click Finish to create the network dataset.