The linear referencing system (LRS) extends the geodatabase to provide additional capabilities for linear referencing, including support for multiple linear referencing methods (LRMs), event location management, and a time-aware linear referencing system (LRS).
-
Right-click the target geodatabase and click
New > Advanced Linear Referencing System.
- In ArcCatalog, the geodatabase is in the Catalog tree.
- In ArcMapp, the geodatabase is in the Catalog window.
The Advanced Linear Referencing System setup wizard appears.
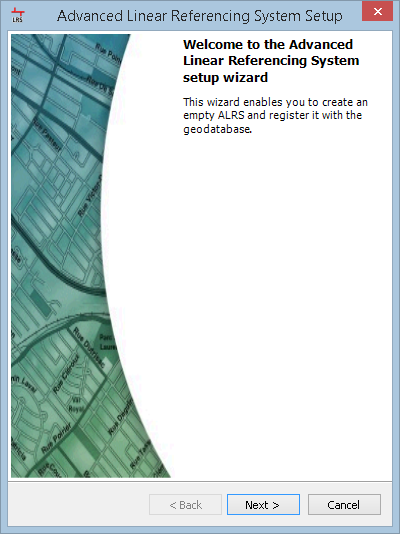
- Click Next.
- Name the new LRS and provide a brief description.
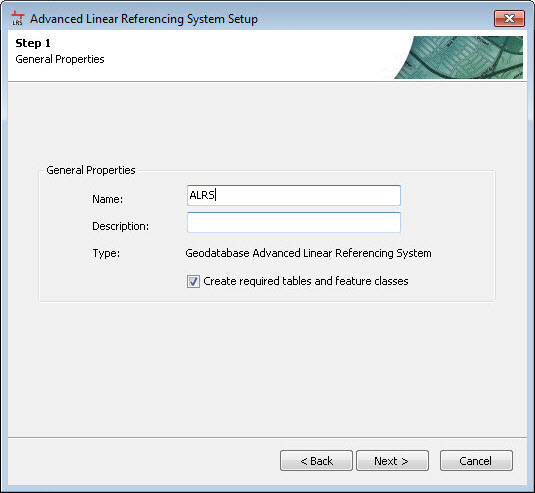
- Click Next.
The Step 2 of 6, Minimal schema dialog box appears.
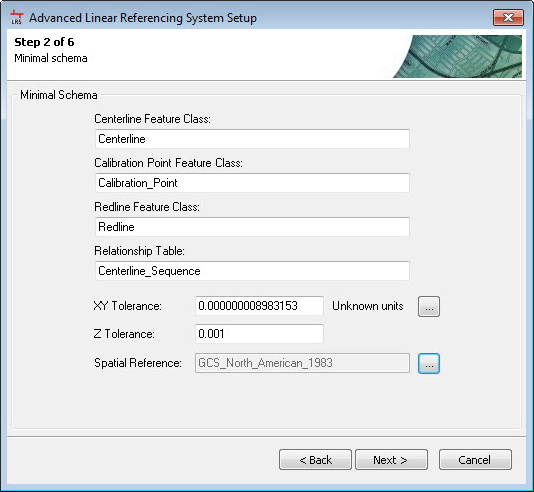
- Name the minimum schema items and select the tolerance and spatial reference.
- Choose the name for each minimum schema item.
- Select the x,y- and z-tolerance for the centerline, calibration point, and redline feature classes.
Enter the values by typing in the text boxes for X-Y Tolerance and Z Tolerance, or by selecting the tolerance values from an existing feature class, such as your source routes, by clicking the ellipsis (...) button to the right of the text boxes.
- Select the spatial reference of your required tables and feature classes by clicking the ellipsis (...) button next to the Spatial Reference field.
If you selected an existing feature class for your x-y and z tolerance in the previous step, the spatial reference of that feature class is automatically selected for you. The spatial reference of your LRS should match the spatial reference of your source polyline route feature class.
- Click Next.
The Step 3 of 6, Schema dialog box appears.
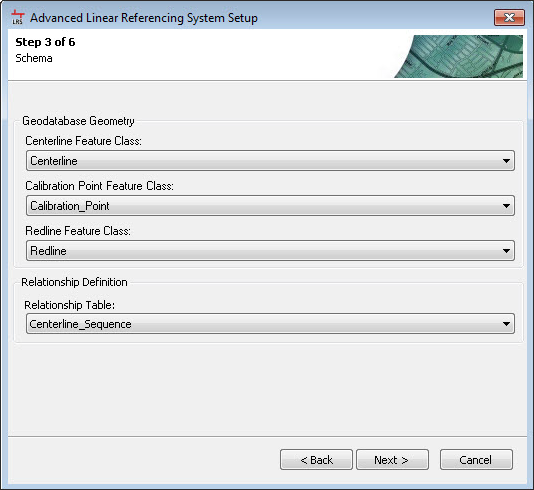
- Map the LRS schema to the proper data elements.
See LRS data model to learn about the data elements used in the LRS.
- Click Next.
The Step 4 of 6, Field Mapping dialog box appears.
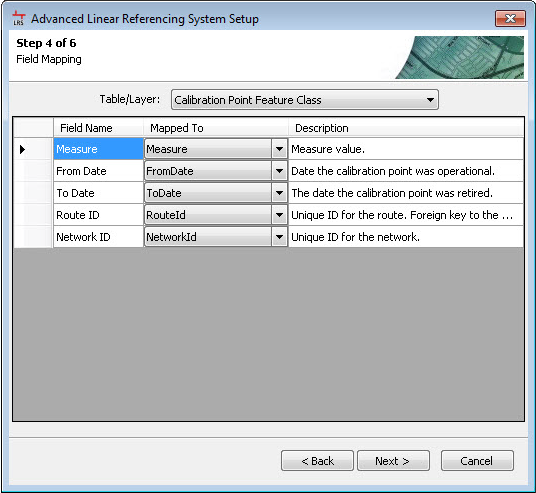
- Map fields to LRS data elements.
- Choose LRS data elements using the Table/Layer drop-down arrow.
- Map the LRS fields to the data element field names using the Mapped To drop-down arrow.
See LRS data model to learn more about the LRS data elements.
- Click Next.
The Step 5 of 6, Locks dialog box appears.
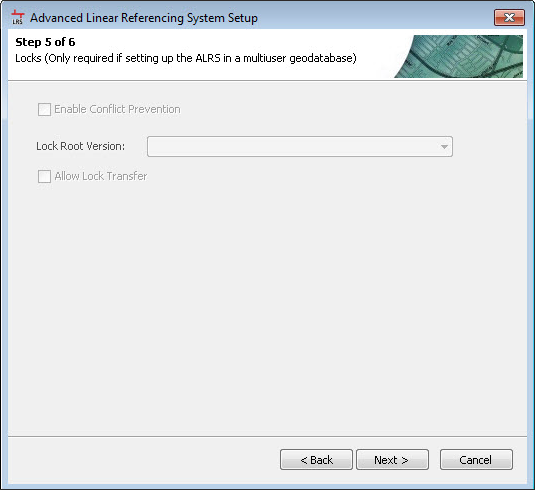
- Click Next.
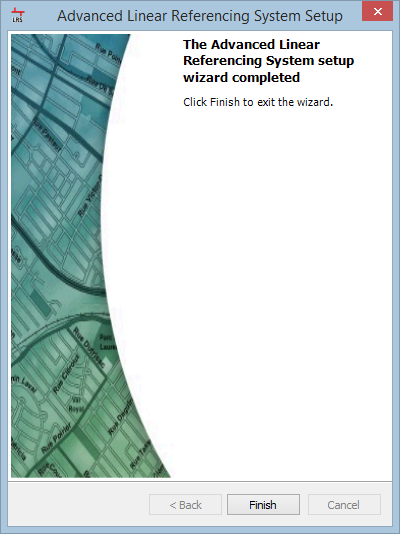
- Click Finish to finish creating the LRS and close the wizard.
The Question message appears asking if you want to create a new network.
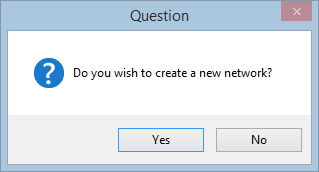
- Choose one of the options and close the LRS setup wizard.
- Click Yes to create a new network.
- Click No to close the LRS setup wizard and return to ArcMap or ArcCatalog.