Prerequisite:
Before executing this procedure, you must have a tracking layer in your map document, and the tracking layer must have an appropriate track ID defined. If the tracking layer does not have an appropriate track ID defined, you will not get the expected results from following this procedure. You can set or change the track ID for a tracking layer on the Time tab of the Layer Properties dialog box.
You can display up to six attributes as labels for the most current events for each track in your tracking layer.
- Double-click the tracking layer in the Contents window to open the Layer Properties dialog box. Click the Symbology tab.
- Click Advanced Most Current Event Options in the Show panel. Make sure that the check boxes next to Advanced Most Current Event Options and Most Current Events are both checked.
- Check the Event Attributes check box on the Enhanced Types panel in the middle of the Symbology tab to turn on event attributes.
- Click the Properties button next to the Event Attributes check box on the Enhanced Types panel. The Event Attributes Renderer Properties dialog box appears.
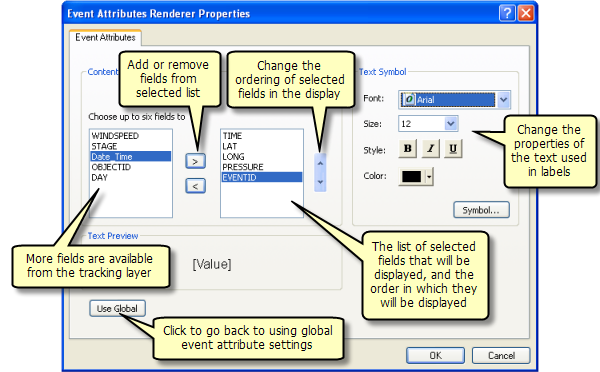
The first time you turn on event attributes for a tracking layer, it uses the global event attribute settings. For example, if the global attribute settings are set to display three attributes, then the first three displayable fields in the tracking layer are selected. If you want to use the global event attribute settings, you don't need to continue with the steps below. These steps customize event attribute labeling for this specific tracking layer.
- There are two list boxes on the Contents to Display panel of the Event Attributes Renderer Properties dialog box. The right list box contains the fields that are chosen to be displayed. The left one contains more displayable fields from the tracking layer that are available to be chosen. Click fields from either list box to select them. Use the LEFT and RIGHT ARROW buttons in between the list boxes to choose up to six fields for display.
- When you have your final list of fields chosen for display in the right list box, use the UP and DOWN ARROW buttons to the right to change the ordering of the fields. The ordering of the fields determines the ordering of attribute labels on the map.
- Click the Font drop-down list and choose a font for labeling event attributes.
- Click the Size drop-down list and choose a font size for labeling event attributes.
- Click the Style buttons to apply styles to the font. Click the Color button to change the color of the font.
- Click the Symbol button to open the Text Symbol Editor dialog box if you want to change more advanced properties of the text. Click OK on the Text Symbol Editor dialog box when you are done making changes.
The Text Symbol Editor dialog box is useful for positioning your labels relative to your tracking events by changing the alignment of the text and using offsets.
- Look at the text displayed on the Text Preview panel and confirm that it shows all the changes you have made.
- Click OK to close the Event Attributes Renderer Properties dialog box and apply the changes.
- Click OK to close the Layer Properties dialog box.
The event attributes are now displayed for the most current event for each track in your tracking layer. As you play back your tracking data, only event attributes for most current events that are visible will be displayed.