Prerequisite:
This procedure only assists with the display of real-time data. If you do not have real-time tracking layers in your map document, you should not follow this procedure.
If you are working with real-time tracking layers, data is constantly streaming into Tracking Analyst. The Tracking Display Configuration dialog box is provided to allow advanced users to configure the data display update settings used by Tracking Analyst to refresh the map. If you are an advanced user, you can configure the display update settings to be more optimal for refreshing the real-time tracking layers on your map.
- If the Tracking Display Configuration command button does not exist on your Tracking Analyst toolbar (or elsewhere), you will need to add it using Customize Mode.
- Click Customize on the main toolbar to expand the dropdown list, and then click on Customize Mode... to open the Customize dialog box.
- Click on the Commands tab.
- In the Categories list box, scroll down and click on Tracking Analyst to highlight it. A list of available commands will appear in the Commands list box.
- In the Commands list box, scroll down to the command Tracking Display Configuration. Click and drag the command onto the Tracking Analyst toolbar. The command could be placed on any toolbar, but it is recommended that you place it on your Tracking Analyst toolbar because the command relates to tracking.
- Click Close to close the Customize dialog box.
The Tracking Display Configuration command button should now appear on your Tracking Analyst toolbar.
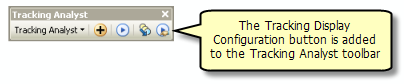
- Click the Tracking Display Configuration command button to open the Tracking Display Configuration dialog box.
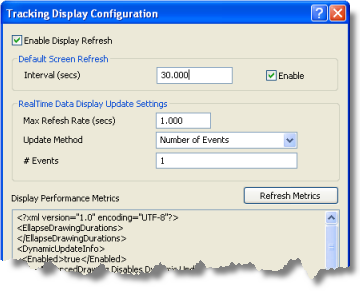
- Check the Enable Display Refresh check box to allow Tracking Analyst to automatically refresh the map according to the settings on the rest of the Tracking Display Configuration dialog box.
If this check box is unchecked, all the other options become disabled. If you choose to apply the changes with this check box unchecked, the tracking display will not refresh again until the check box is checked again.
- Type a value into the Interval (secs) text box in the Default Screen Refresh panel and make sure the Enable check box next to it is checked.
This setting determines the default refresh rate for the tracking display. Even if no other events trigger a refresh, this setting will cause the tracking display to always refresh after a set amount of time has elapsed. For example, the default setting is 30 seconds. This means that the tracking display will always refresh every 30 seconds, even if none of the other update settings trigger a refresh to occur.
- Type a value into the Max Refresh Rate (secs) text box in the RealTime Data Display Update Settings panel.
This value determines the maximum refresh rate for updates based on the update method specified below. For example, the default setting is one second, and the default update method is one event. This means that the tracking display will refresh every second if at least one new event has appeared during that one-second time interval. The maximum refresh rate must be the same or faster than the default screen refresh rate specified above. Faster refresh rates can be chosen by typing decimal seconds, such as 0.1.
- Select the update method you would like to use from the Update Method drop-down list. The two choices are Number of Events and Processor Utilization.
Before you select your update method, you should make sure you understand the options. The Number of Events update method will update the display according to the refresh rate only if a certain number of new features have appeared since the last update. This is useful if you want to avoid unnecessary refreshes when only a small amount of new data, or no new data, exists.
The Processor Utilization update method will update the display according to the refresh rate only if your computer's processor utilization remains beneath a certain percentage. This is useful if you want to make sure that real-time tracking updates do not overburden your system.
- Enter the value required for the update method. This is different for the two different update methods.
Number of Events Update Method
Enter a number of events that will trigger an update for real-time data in the # Events text box. Updates will only occur if this number of new features has appeared since the last update.
Processor Utilization
Enter a maximum processor utilization percentage in the % CPU Utilization text box. Updates will only occur if the CPU utilization can be kept below this threshold.
- Click the Refresh Metrics button to generate an XML report of the current update settings in the read-only Display Performance Metrics text box. This option should only be used by advanced users.
- Click Apply to apply the changes and click OK to close the Tracking Display Configuration dialog box.
Your real-time tracking layers will now refresh based on the new update settings you defined.