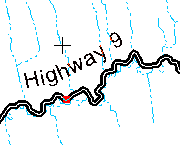The Follow Feature tool allows you to place annotation while constraining its location relative to the edge of a feature in your map. Both standard and feature-linked annotation can be created this way.
- Click an annotation feature template in the Create Features window.
- Click the Follow Feature construction tool
 on the Create Features window.
on the Create Features window.
- Type the text of the new annotation feature into the text box on the Annotation Construction window.
If you want the text string to come from an attribute of an existing feature on the map, click Find Text
 and click the feature, or press CTRL+W over a feature. Find Text populates the text box with a string based on the label expression of the layer containing the topmost visible feature. With feature-linked annotation, the text is derived only from a feature in the origin feature class. If there are multiple features underneath the pointer location, press the N key to cycle through the possible text strings. If no suitable feature is found, the string reverts to the word Text.
and click the feature, or press CTRL+W over a feature. Find Text populates the text box with a string based on the label expression of the layer containing the topmost visible feature. With feature-linked annotation, the text is derived only from a feature in the origin feature class. If there are multiple features underneath the pointer location, press the N key to cycle through the possible text strings. If no suitable feature is found, the string reverts to the word Text. - Use the Annotation Construction window to change the formatting of the text, such as the font, size, and symbol. Click Toggle Formatting Options
 to show additional settings. You can also enter text formatting tags with the text string, allowing you to change the appearance of just a part of the text.
to show additional settings. You can also enter text formatting tags with the text string, allowing you to change the appearance of just a part of the text.
- Optionally, click Follow Feature Options
 on the pop-up Annotation Construction window to set options. You can also press the O key. The Follow Feature Options dialog box sets the options for all follow feature annotation.
on the pop-up Annotation Construction window to set options. You can also press the O key. The Follow Feature Options dialog box sets the options for all follow feature annotation.
- For feature-linked annotation, check whether to use the placement properties defined in the annotation class. When unchecked, the individual settings specified on the Follow Feature Options dialog box are used. (This check box only applies to feature-linked annotation and is not used with standard annotation.)
- Click Straight or Curved to set whether the annotation follows the feature as a straight line through the end points of the text string or as a curve.
- Click Parallel or Perpendicular to set the annotation to follow parallel along the feature or perpendicular to the feature.
- Click one of the Constrain Placement buttons to determine how annotation is placed along a feature when you drag the annotation. Side cursor is on constrains annotation to the same side as the cursor. Left side or Right side constrains relative to the digitized direction of the feature. With On the line, annotation is placed on top of the feature.
- Optionally, type a value to offset the annotation from the feature.
- Click OK.
- Click the feature you want your annotation to follow. The feature flashes to indicate which one is being followed. If you clicked the incorrect feature, pressing ESC allows you to choose a different feature to follow.
- If you need to override any of the follow feature options when constructing this feature, you can click the buttons on the Annotation Construction window to flip the annotation or change the side or angle.
- Click again to place the annotation in the position you want along the feature.