When you add a mosaic dataset to ArcMap, it is added as a mosaic layer that appears in the table of contents as a special group layer with a minimum of three layers: Boundary, Footprint, and Image. When you add a mosaic dataset to ArcGlobe, it appears as only one layer—a raster layer.
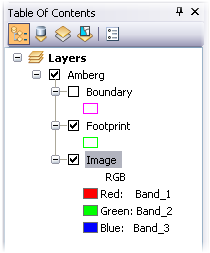
Each of these layers has its own layer properties and shortcut menu options that are specific to how you might interact with the mosaic dataset. Right-clicking the mosaic layer, in ArcMap, displays the shortcut menu options. There are several that are unique to the mosaic layer:
- Open
- Attribute Table—A table listing all the raster items in the mosaic dataset including information about each, such as the pixel sizes, source name, and different metadata.
- Raster Type Table—A table listing each raster type used in the mosaic dataset.
- Levels Table—Opens the cell size levels table for the mosaic dataset.
- Logs Table—A table listing the processes performed on the mosaic dataset and their time duration, such as adding rasters, calculating cell size ranges, and building overviews.
- Data
- Repair Mosaic Dataset Paths—Opens a dialog box allowing you to modify the paths to the raster data used in the mosaic dataset.
- Analyze Mosaic Dataset—Opens the Analyze Mosaic Dataset tool to examine your mosaic dataset by looking for commonly known errors and warnings and provides suggestions to optimize it.
- View Analysis Results—Opens the Prepare window to view the analysis results if the Analyze Mosaic Dataset tool has been run on the mosaic dataset.
You can also access the properties specific to the mosaic layer, such as whether to show the layer at all scales, access the time settings, and create a definition query.
The Boundary layer displays the boundary of the mosaic dataset. By default, boundary is the extent of all the raster datasets, defined by their footprints, within the mosaic dataset. The boundary can be modified to clip the extent of the mosaicked image of the mosaic dataset.
Learn more about the Boundary layer
The Footprint layer displays the footprints for each raster within the mosaic dataset, including overviews. From the Footprint layer, you can open the attribute table for the mosaic dataset. This table displays a list of all the rasters in the mosaic dataset and many of their properties, such as the minimum and maximum pixel sizes that are used to display the raster in the mosaicked image. It may also contain additional fields, often derived from metadata, that can be used when querying the mosaic dataset, such as acquisition date.
Learn more about the Footprint layer
The Image layer controls the rendering of the mosaicked image similarly to a raster layer. You can modify the display properties, such as the stretch, RGB band combination, resampling, and mosaic method.
Learn more about the Image layer
If you don't want to view all the layers in the table of contents, you can collapse the group layer by clicking the Collapse button  at the top level of the group. If you want this to be the default state when adding a mosaic dataset to ArcMap, click Customize on the main menu and click ArcMap Options. On the ArcMap Options dialog box, click the Raster tab, click the Mosaic Dataset tab, then uncheck Make newly added mosaic layer expanded. There are additional options on this tab to make the Boundary, Footprint, and Image layers visible (expanded) by default. You can always expand the mosaic dataset layer or other sublayers by clicking the Expand button
at the top level of the group. If you want this to be the default state when adding a mosaic dataset to ArcMap, click Customize on the main menu and click ArcMap Options. On the ArcMap Options dialog box, click the Raster tab, click the Mosaic Dataset tab, then uncheck Make newly added mosaic layer expanded. There are additional options on this tab to make the Boundary, Footprint, and Image layers visible (expanded) by default. You can always expand the mosaic dataset layer or other sublayers by clicking the Expand button  .
.
The Seamline layer will be present if seamlines have been created or added to the mosaic dataset. Seamlines are another option (besides footprints) for controlling how the rasters are mosaicked together. When using the Seamline mosaic method, the mosaicked image will not change as you move around the image, as can happen when using mosaic methods like Closest To Center. Also, if you create seamlines, you can be sure the mosaicked image is the best possible mosaic by editing the seamlines to be sure buildings are not mosaicked from different angles because they are along the seam and that the seam between images is not obvious.