The ArcPress printer engine is designed to make printing large, complex maps possible on printers that may not have sufficient resources to process these maps. It can also help when printing maps that the Windows printer engine is unable to process.
Selecting ArcPress as your printer engine
When you print a map, you can select ArcPress as your printing engine in the Print dialog box as shown here: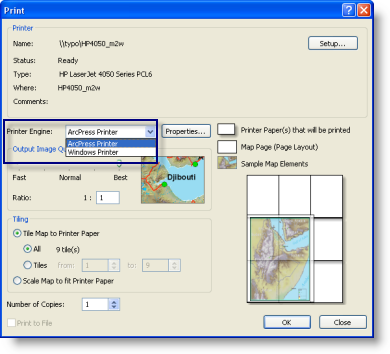
Choosing the correct ArcPress driver for your printer
ArcPress has specific drivers to support a variety of industry-standard printers. The ArcPress printer engine supports a set of printers and will automatically choose the ArcPress printer driver for your printer model name. If ArcMap cannot match your printer type to an ArcPress driver, it will then prompt you to choose an ArcPress driver. However, the appropriate ArcPress driver for most large-format printers will be automatically selected.
If you are unsure about which driver to choose, check your printer manufacturer's documentation for raster language support. For example, printers from many companies support the HP RTL language, so you could choose an ArcPress HP RTL driver. Also, notice that a tip is displayed when you choose each driver from the ArcPress Properties dialog box, which will help you determine which driver is correct for your printer: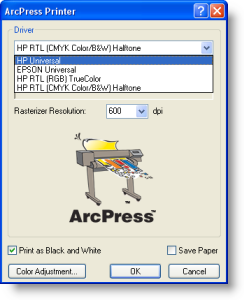
Since manufacturers continually release new printers and drivers, Esri provides an index of technical articles regarding printer and driver support at Which printers are supported with ArcGIS Desktop and the ArcPress Printer Engine.
About changing color parameters
While in most cases ArcPress should provide good color on the first print, you can use the ArcPress Color Adjustment dialog box options to alter the appearance of your map output. If the map document is saved with the Use Printer Paper Settings option (you set this on the Page and Print Setup dialog box), these settings will be saved with your map document.

- Gamma—Gamma affects the intensity of midtones without affecting black and white. Increasing gamma will result in brighter colors overall. The default setting of 2.2 results in no change.
- Brightness—Brightness affects the overall intensity of the image, affecting black and white as well as midtones. The default of 0 percent results in no change.
- Contrast—Contrast affects the difference between light and dark areas in an image. Increasing contrast will make features more defined, but smaller variances in color and shading may be lost. The default of 100 percent results in no change.
- Saturation—Saturation affects the vividness of color. Increasing saturation will make the print appear more vibrant, but too much saturation can make colors seem overexaggerated. The default of 100 percent results in no change.
Setting the output resolution for ArcPress
Resolution (measured in dots per inch or dpi) is the size of the dot that is used to make up a print job. Generally speaking, increasing the resolution will improve the crispness of your output—up to a point. There are important trade-offs to using a higher output resolution:
- The print processing time and the time to print will generally be longer when you select a higher dpi value.
- Often, increasing the resolution does not ensure a higher-quality print, because your printer might have a lower dpi than you specify.
The ratio listed in the Output Image Quality control determines the effective resolution of raster content on output relative to the printer's selected resolution.
Printer settings for HP Universal and Epson Universal drivers
For the many advanced printers and drivers, you can set the resolution, and color can be set individually for the print driver. These options can be changed by using the print quality options that best suit your print job's purpose and content. Here is an overview of some items that you can adjust:
- Media Type: On supported printer models, the media type loaded into the printer can be selected. For some printers, this option cannot be set from ArcPress, and the settings that are chosen on the front panel of the printer are used.
- Print Quality (for the HP Universal driver): The print quality, mode, and media type settings affect the rasterizer resolution and output resolution for the print job. The CAD mode is meant for line work and vector data. The graphics mode is meant for raster data.
- Print Quality (for the Epson Universal driver): The print quality, mode, and media type settings affect the rasterizer resolution and output resolution for the print job. For the best results, choose the appropriate media type according to the type of media loaded into the printer.
- Ink Type (for the Epson Universal driver only): On supported printer models, the ink type loaded into the printer can be chosen here. Choose the appropriate ink type based on what is loaded into the printer. Incorrect settings can cause errors at the printer on output.
Computer configurations for ArcPress printing
The following configuration recommendations can help contribute to successful printing from ArcMap:
- If large or complex maps do not print, reboot the computer to ensure the pagefile system is cleared. If the pagefile system is not on a dedicated drive or partition, make sure the drive has been defragmented.
- At least 10 GB of space should be free on the drive where %TEMP% is located. Large temporary files will be written there while the ArcPress printer engine is processing a map for printing.