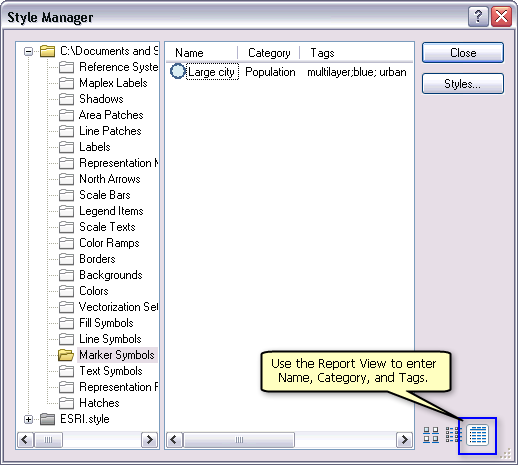There are two ways to create new symbols. You can modify an existing symbol before applying it to features or graphics from the Symbol Selector dialog box, then optionally save it in a style for reuse. You can also create a new symbol directly in a style using the Style Manager dialog box.
Symbol tags
When you save a symbol in a style, you choose which style it will reside in and give the symbol a name. You can optionally give it a category and modify the symbol tags that are used in symbol searching. Default tags will be listed based on the graphic structure of the symbol.
Commas, semicolons, or other delimiters are not required but are useful for readability. Tags can be up to 255 characters in length including spaces. The following are some ideas for tag content:
- Intended cartographic product
- Color
- Intended scale
- ID number
- Map specification or publication
- Date created or modified
- Created by (your name)
- Extended description (for example, soil type specification)
Creating a new symbol from the Symbol Selector
When applying symbols to features or graphics, you first choose them from the Symbol Selector dialog box. Once selected, you can modify any of the symbol properties. Simple properties, like color and size, can be changed directly on the Symbol Selector dialog box. More advanced properties can be accessed from the Symbol Property Editor dialog box, reached by clicking the Edit Symbol button. You can apply the new symbol directly and, optionally, save it in a style for later reuse.
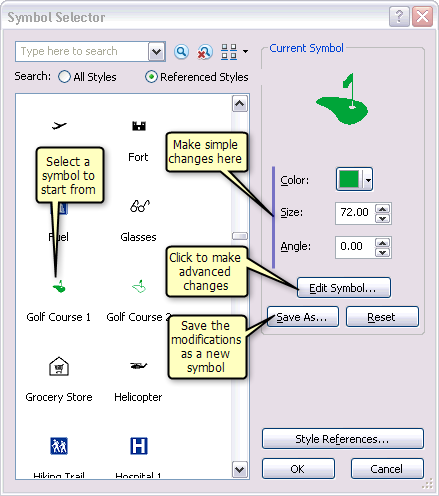
Steps:
- Choose a symbol from the Symbol Selector dialog box as a starting point.
- Change basic symbol properties like size and color directly on the Symbol Selector dialog box using the controls in the Current Symbol box.
- To make additional changes, click the Edit Symbol button to open the Symbol Property Editor dialog box.
- If you are likely to reuse or share this symbol, click the Save As button to save it. You can give it a name, a category, and some descriptive search tags, as well as choose a style to save it into.
- To apply the new symbol to the currently selected feature or element, click OK on the Symbol Selector dialog box.
Creating new symbols in Style Manager
While it is convenient to create symbols as you need them when authoring your maps, sometimes it is more efficient to build a whole style of symbols all at once before you begin. This is especially true if you are building a set of symbols to meet specific characteristics defined in a map specification. In this case, you can build symbols directly into a style from the Style Manager dialog box. They will be ready to search and use when you begin authoring your map.
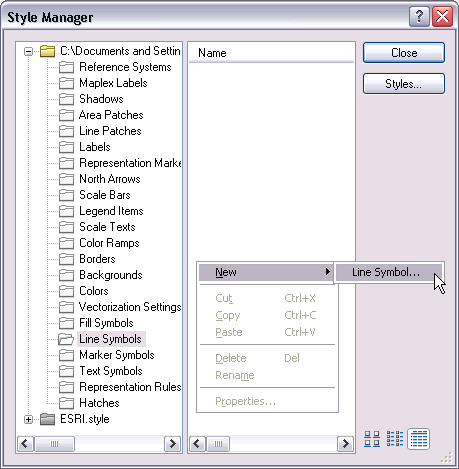
Steps:
- Click Customize > Style Manager.
- Choose a style to save new symbols in:
- If the style that you want to add symbols to is currently referenced, it will be listed in the left pane of the Style Manager dialog box.
- Otherwise, click the Styles button to choose it from the list of available styles.
- If the desired style is not in this list, click the Add Style to List button to browse to another style, or click the Create New Style button to open a new, empty style file.
- Once the desired style appears in the left pane of the Style Manager dialog box, expand it to show its folder structure. Enlarge the Style Manager dialog box if necessary.
- Open the appropriate folder. If symbols are already present in this style, they are listed here.
- Right-click in the empty space in the right pane.
- On the shortcut menu that opens, click New and then the appropriate symbol type. The Symbol Property Editor dialog box opens.
- Adjust the symbol properties as necessary.
- Click OK to close the Symbol Property Editor dialog box and save the symbol into the style.
- Type a name for the symbol. Using the detailed view accessed from the third button on the lower right of the Style Manager dialog box, you can also specify the Category and Tags values for your new symbol. Symbol name, category, tags, and even style name are used when searching for symbols.